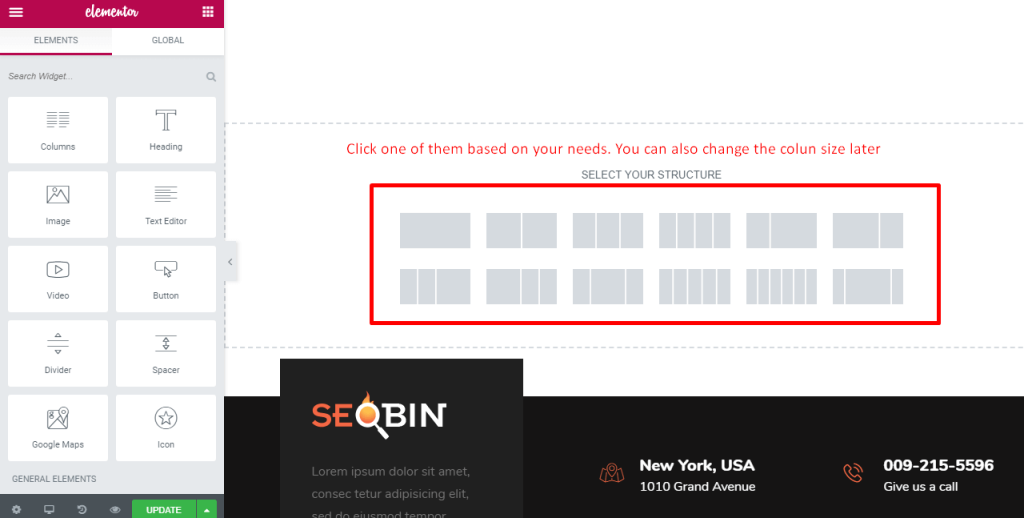Accessing the editor #
To start working with Elementor, go to the WordPress dashboard. Then, add a new page by clicking on Pages > Add New. Then, create a new page save it with the ‘full width’ template, and then click on the ‘Edit with Elementor’ button.
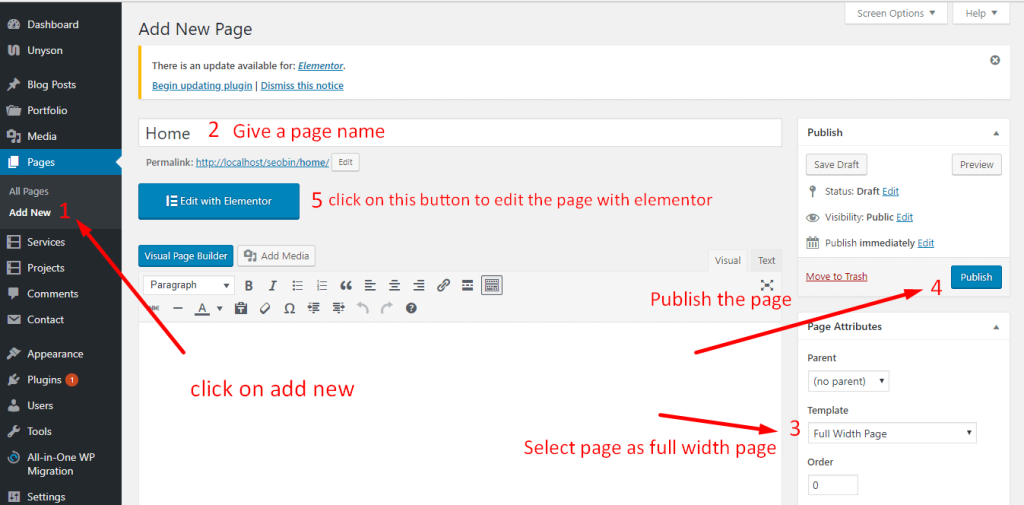
Elementor UI: Getting to know the interface #
The Elementor page builder includes these main areas:
1. Panel (Top): Use the search field to find a widget.
2. Widgets / Widget Settings: Choose a widget and configure it.
3. Preview Button: Enables you to preview the page. Once clicked it hides/shows the panel.
4. Panel (Bottom): View the page, Go back to the Dashboard or Save page.
5. Content Area: Drag & drop widgets and design your page.
6. Add New Section / Add Template: Choose between creating a new section or inserting an existing template.
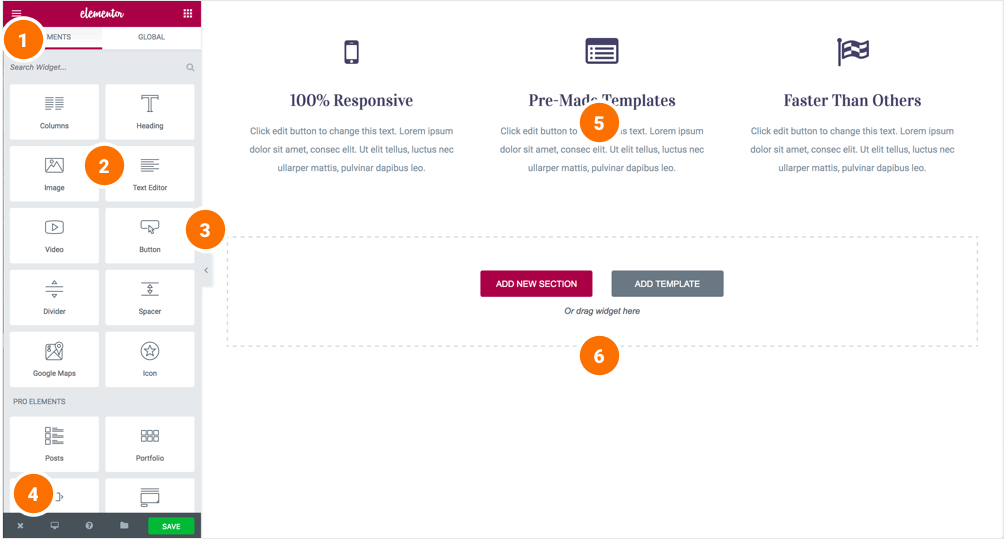
Creating your section #
A section is the most basic element that you can work with. It’s the building block of every page. A section can be set as full width and spread all over the screen, or receive the content area width (by default).
After you create a section you can drag and drop a widget inside. You can also divide each section to a few columns. Every page you create can contain as many sections as you want. You can drag a section above or under another one to relocate it.
- Add New Section: Click this button to create a new section or simply drag a widget from the panel and drop it in the content area.
- Select Yout Structure: Choose a structure for your section (Later, you can edit the exact width of every column).
You can edit, duplicate, or delete a section. You can also save it as a template or add a new section above.
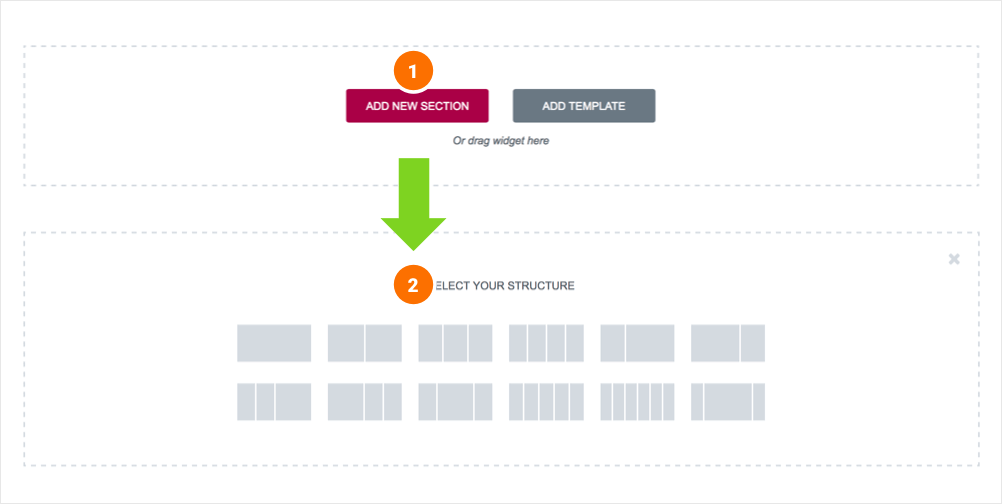
Adding columns to sections #
Every section includes one or more columns. You can insert your content into each column. You can easily arrange and order the columns, simply by dragging and dropping them.
You can edit, duplicate, add or delete a column. You can also drag & drop it anywhere on your page. Resize Column: Drag right & left to change the width of your columns.
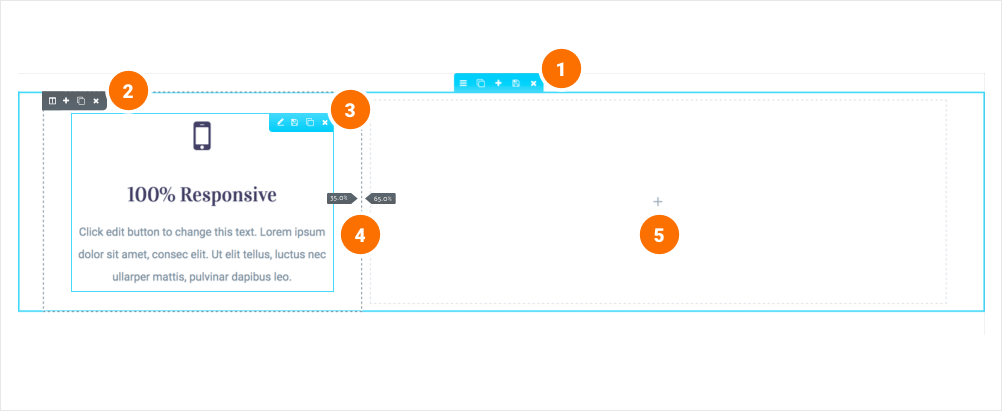
Inserting a widget #
Click the content to edit, duplicate or delete a widget. You can also save it as a Global Widget. Add Widget: Drag a widget from the left panel and drop it into a column.
1. To edit a widget, click the pencil icon.
2. On the Panel header, you can choose to edit the widget’s content and style.
3. Every widget has a different setting.
4. You can save your current changes at any stage.
5. When you have finished designing, click the ‘X’ button at the bottom panel and view the page.
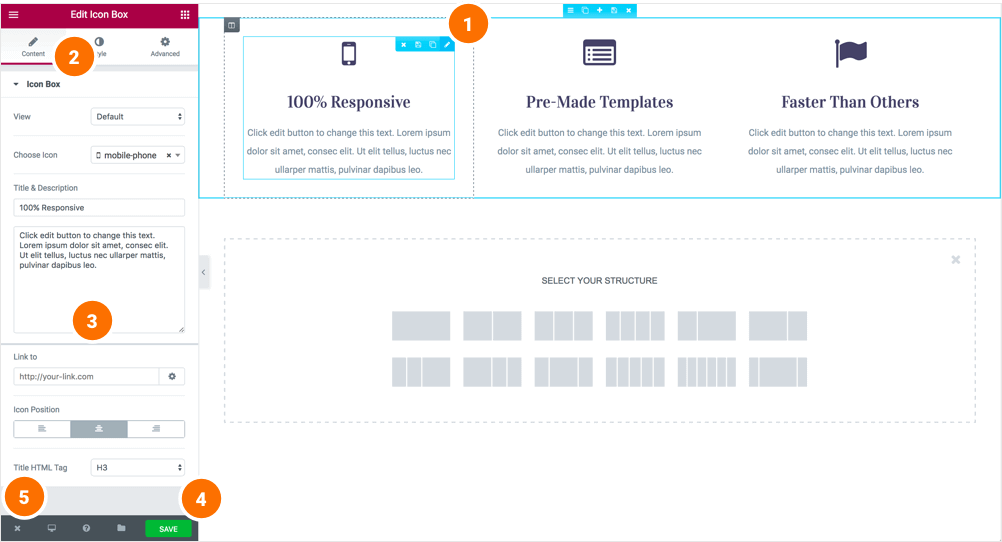
Add an Elementor section #