Getting Started #
Courselog is a lightweight theme with excellent customization capabilities. Before you start exploring the feature set, let’s get you up to speed with the installation process.
Why use a Child theme? #
Safe Updates. You can easily modify your website using child themes without ever changing the parent theme. When a new version of the parent theme appears, you can safely update it as all your modifications are saved in the child theme. Easy to Extend. A child theme has great flexibility. It does not require writing a lot of code. You can modify only those template files and functions that you need.
Note: When you install one of our Courselog themes you must upload both Courselog parent and Courselog child theme folders to /wp-content/themes/ but you should only activate the Courselog Child theme via Appearance -> Themes.
A Quick Note on Child Themes #
Parent themes have child themes, which are easily customizable. Once you customize them, you don’t need to worry about messing up the whole theme. In short, a child theme keeps the original formatting. And the parent theme update doesn’t change the styling within the child theme.
All in all, using a child theme offers you better control.
- When you install a Courselog Theme:
- Upload both the ‘Parent’ theme and the ‘Child’ theme to /wp-content/themes/
- Make sure to activate the ‘Child’ theme from the ‘Themes’ menu of your WordPress dashboard.
Minimal requirements: #
- PHP 7.4+
- php.ini file settings
- max_execution_time = 600
- upload_max_filesize = 32M
- post_max_size = 48M
- memory_limit = 700M
- max_input_time = 300
- max_input_vars = 10000
- MySQL 5.0+
- WordPress 5+
Make sure to double-check your WordPress installation before moving forward.
Installation Process: #
First of all, you need to log in to your WordPress Dashboard. Once you are in the dashboard:
- Upload the ‘Courselog.zip’ file from your computer.
- Go to appearance > theme > add new
- Upload your Courselog.zip theme file.
- Once the file is uploaded you will find it on the ‘Themes’ page.
- Now click ‘Install Now’
If you are still facing issues during the installation process, then you should follow the next steps:
Uploading the Theme: (FTP Upload)
Once you download the ‘courselog.zip’ file:
- Use your FTP manager to connect to your hosting.
- Log in to your WordPress Dashboard.
- Locate ‘Themes’ in the WordPress Menu.
- Find ‘Upload theme’ on the top-left corner.
Activating the theme from the Dashboard:
- Go to ‘Appearance’ from the dashboard menu.
- Search ‘Themes’
- Find the Courselog Theme
- Click Activate
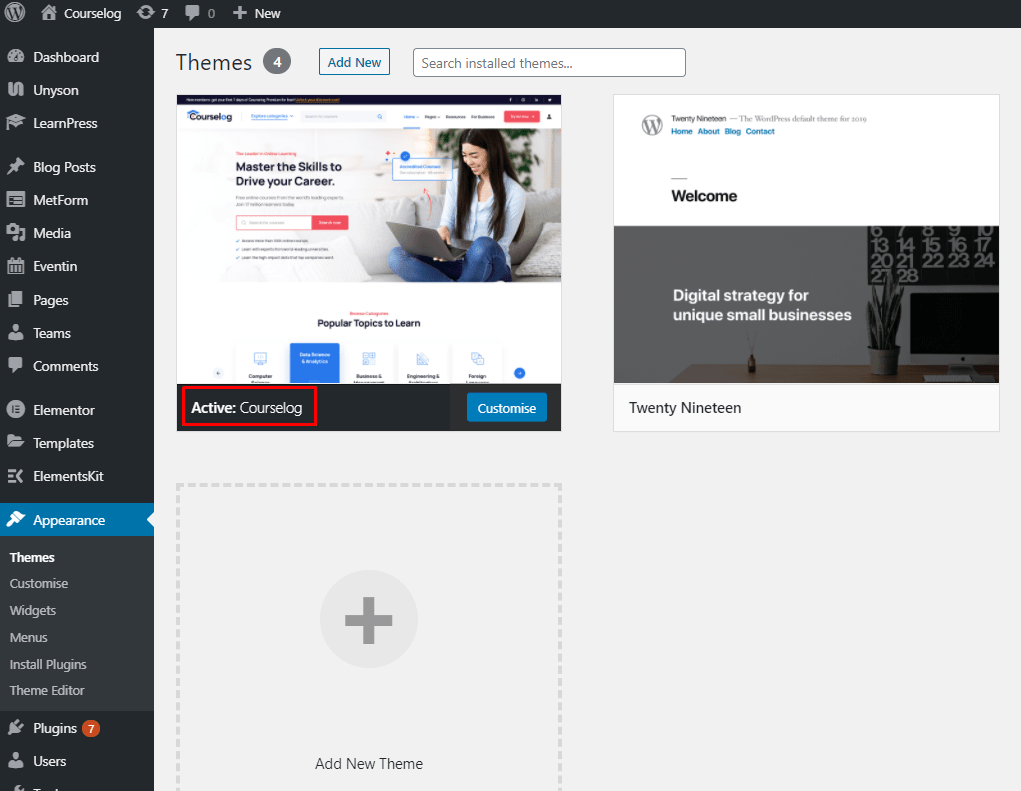
How to Install Required Plugins:
Note: Due to certain plugins being unavailable in the WordPress repository, we have initiated the download process from our hosted source. Our team is actively working on replacing the dependent plugins and substituting Unyson with the CodeStar framework, and we aim to update our theme as soon as possible.
Once the theme is correctly installed, you should see a window like the following:
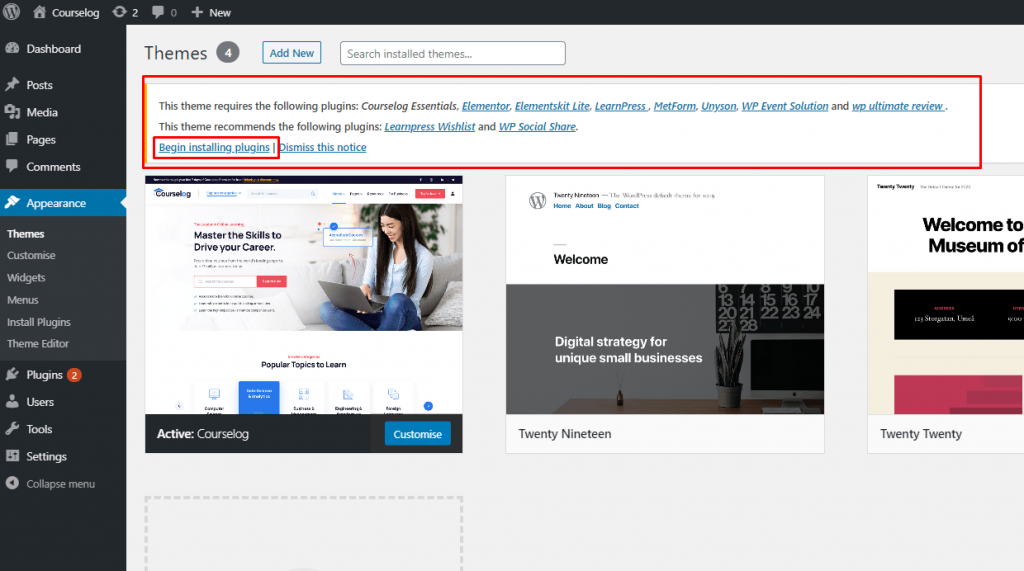
Install Demo Content #
Caution: Don’t install One-click Demo content if you have an existing Site, Use Manual Demo Data XML Import.
- Navigate to ‘Tools’ on your WordPress Dashboard.
- Find ‘Demo Content Install’.
- Click on the ‘Install’ button.
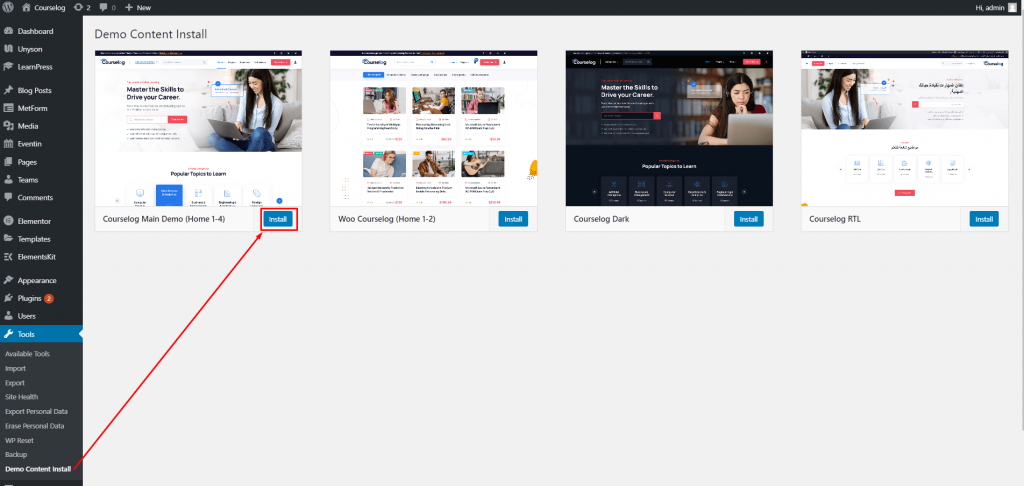
You are all done!
Here is a quick view.



