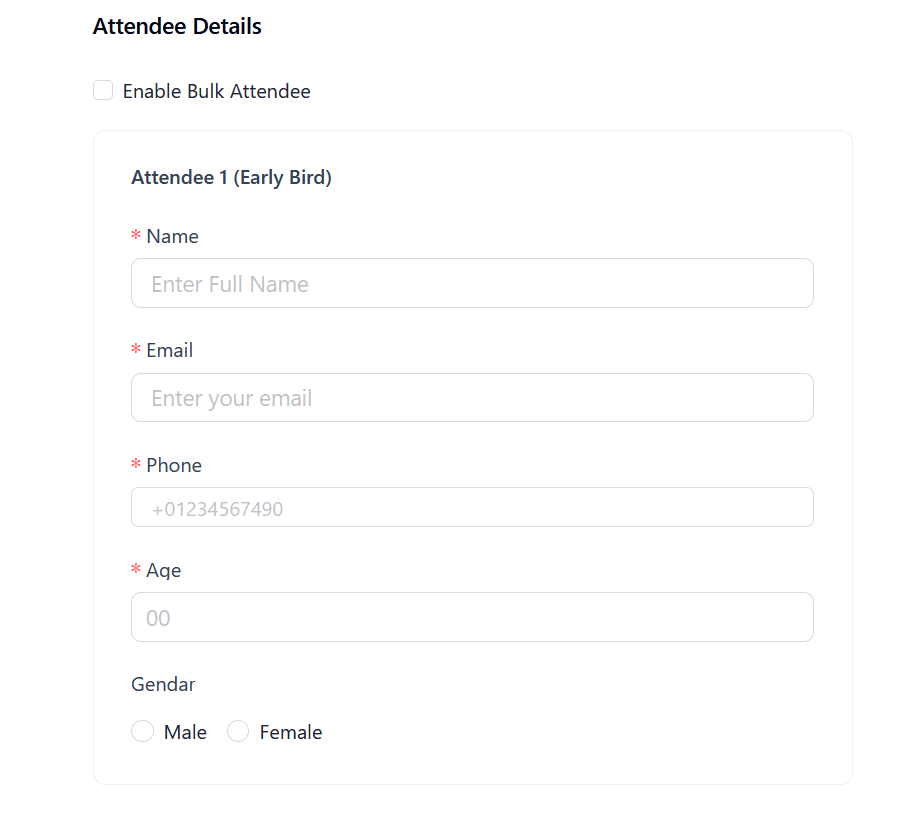Attendee registration process allows you to enable smoother event check-in before the event. It allows event participants and Attendees to secure their attendance for an event by entering their details through online registration.
Important- If you want to get attendee registration for your event, you should enable the attendee and payment option from Eventin settings.
Enable Attendee Registration #
From your dashboard, go to Eventin >Settings >Event Settings >Attendee >Enable attendee registration. Enable this option and you will see a tab on your Eventin dashboard to manage attendees.
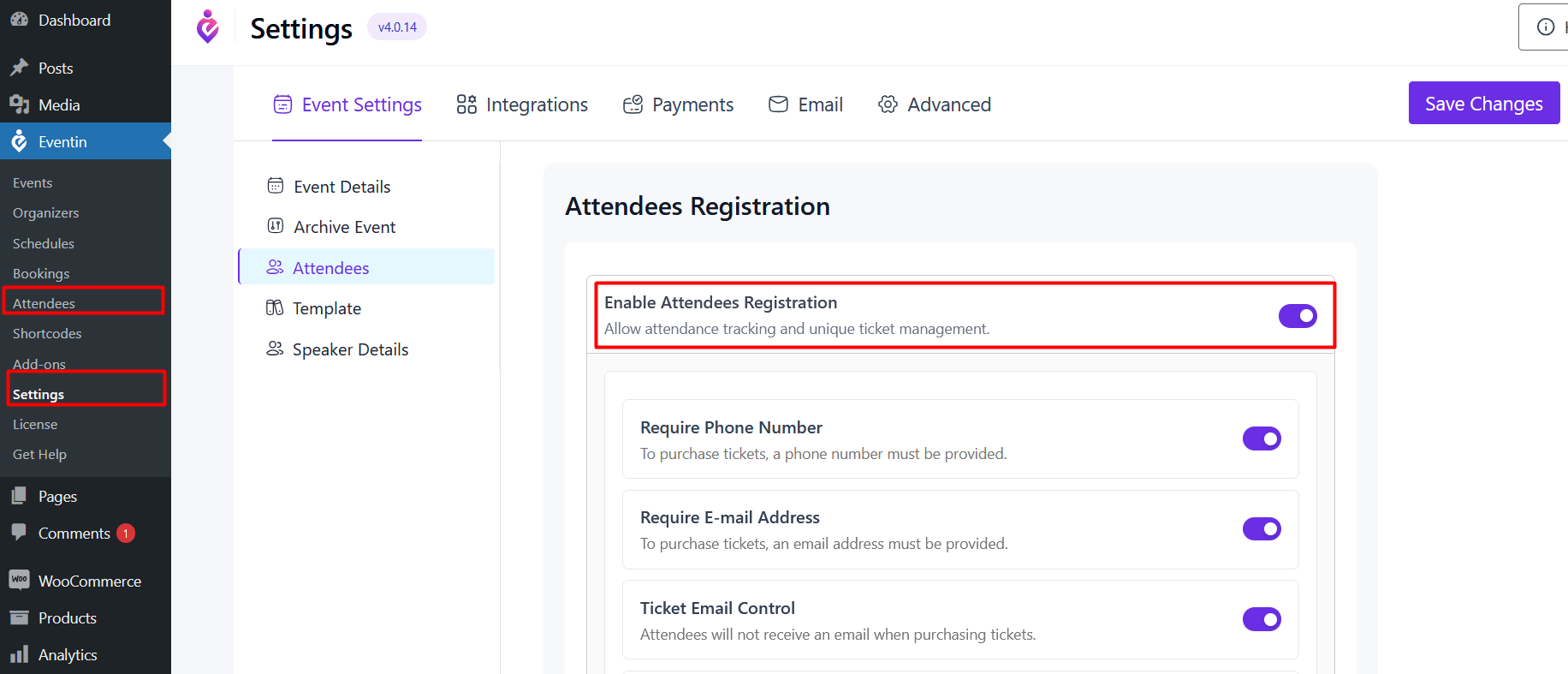
If you want to require the phone and email for registration then enable “Require Phone for Registration” and “Require E-mail for Registration” options. Click Add button and add extra fields for attendee registration. Give input label name, then select your input type (Text & Number) then input your placeholder name.
🔹 NOTE: Enabling Attendee registration will make it mandatory for attendees to fill up the Attendee Details Form during ticket purchase.
🔹 NOTE: When you enable Require phone for registration and Require e-mail for registration, then the attendee has to give the attendee phone number and email. Otherwise, the attendee can’t confirm the ticket.
Attendee Extra Fields(Pro) #
If you want, you can add extra fields on your Attendee Registration. Follow the Documentation on how to add extra fileds globally and Individually.
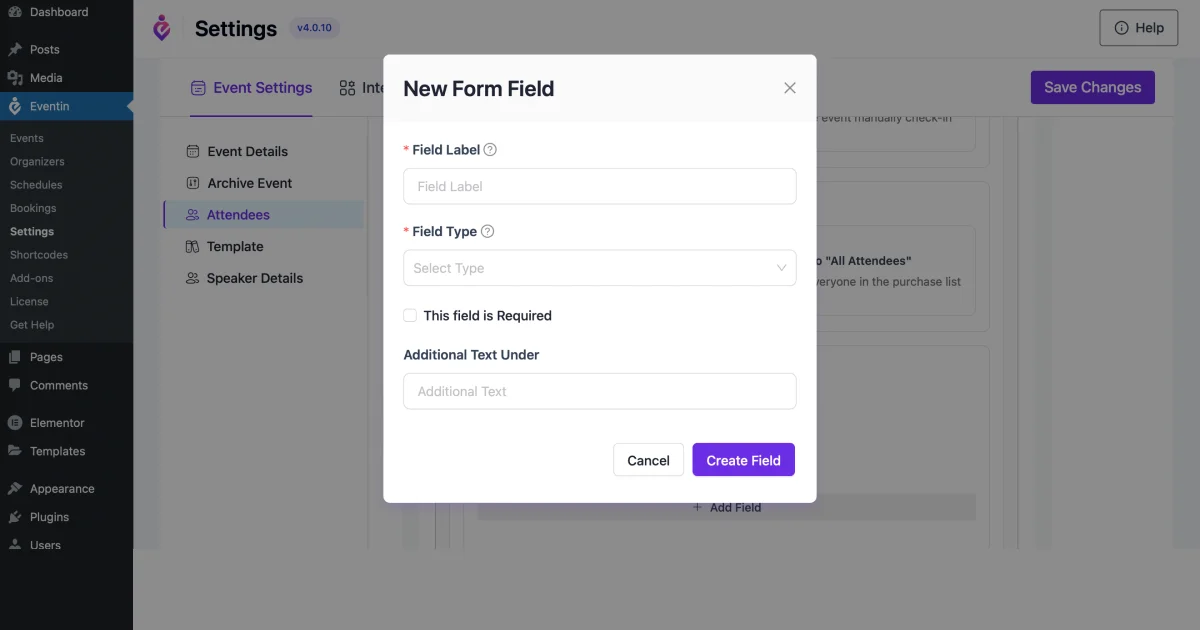
Front-end Attendee registration form with email and phone.