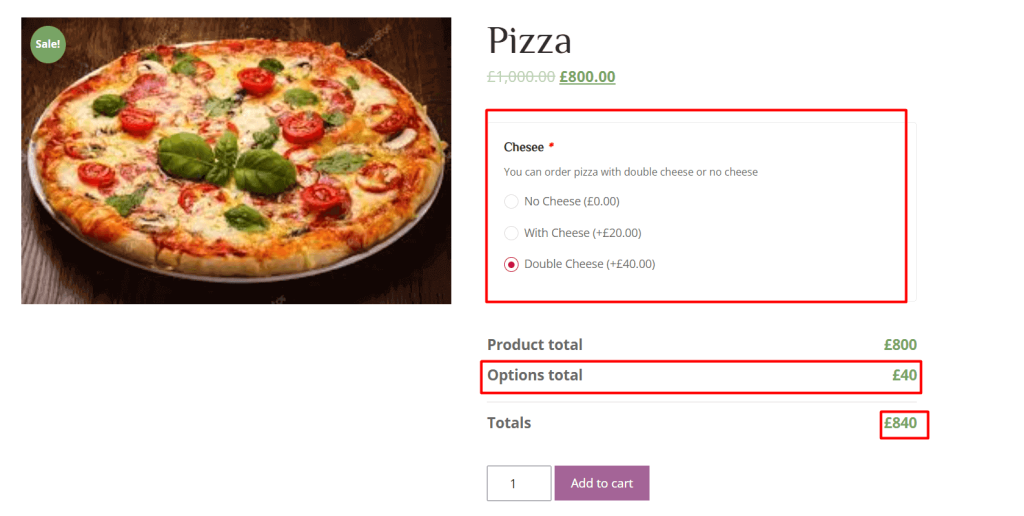Using WPCafe Product Addons, you can add more special options for your WooCommerce product.
You can add the product addons on the individual product or categories products (globally).
Global Settings #
You can apply addons options from single global settings. It will be applicable in all the products under selected category.
- Navigate to Dashboard -> WPCafe -> Product Addons
- Here you can see the Global settings options such as menu category and menu selection option, add new field for adding the product addons options.
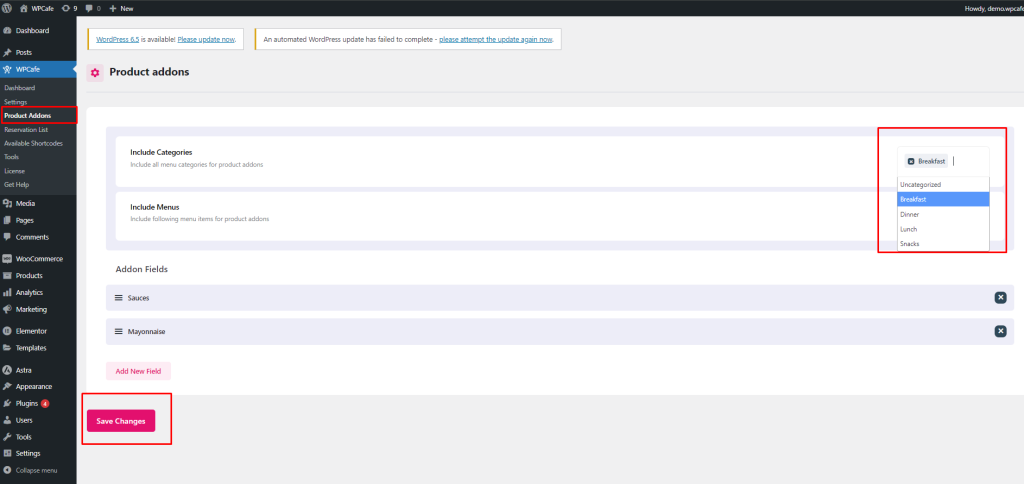
- Now click on “Add New Field”.
- You can see all the available product addons options such as Type, Title and Title Format, Required Fields, Description and so on.
See the short description for this fields that you need to filled up.
Type: You can display the product options in different style such as Checkbox, Radio, Dropdown from Type fields.
Title: From Title field, you can add addons title for your product.
Title Format: Using title format, you can show your title as a label or heading and if you want, you can also hide it from here.
Required Fields: If required fields is enabled, the customer can’t add to cart the product without choosing the product addons.
Description: Description fields is used for product options description. You can add your product options description from here.
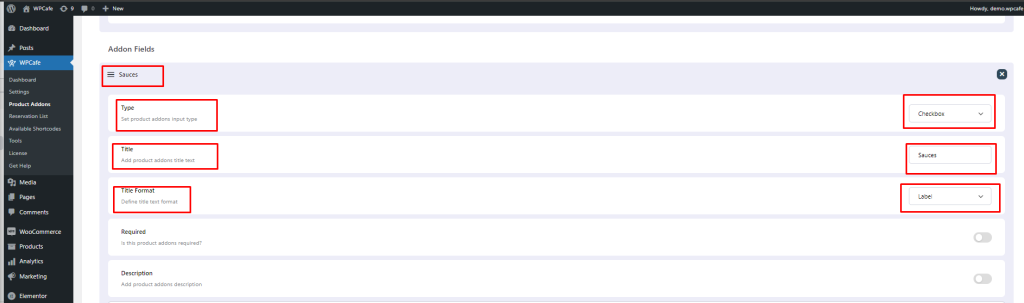
Add Options: In options field, there are 3 fileds for product addons options- Options, Type and Price. You can add the option name, option types and option price.
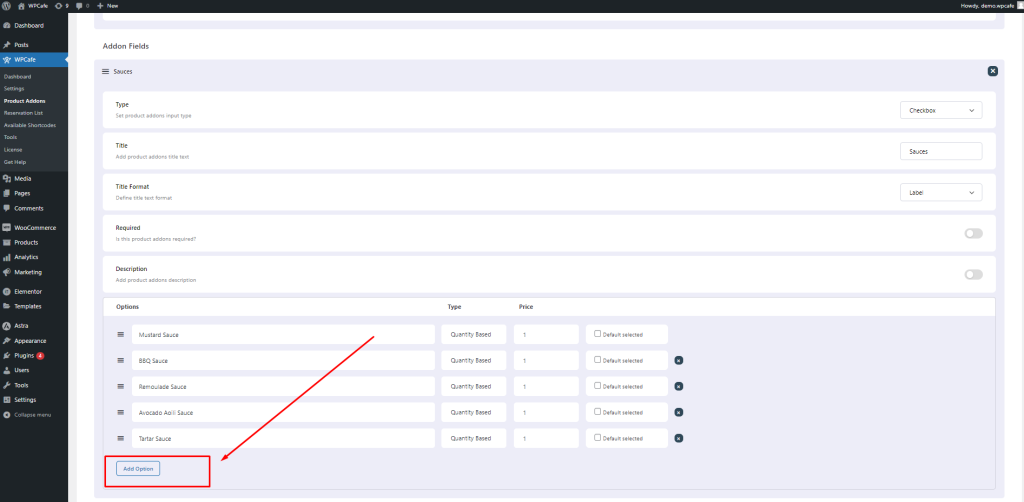
Front End view for the product addons:
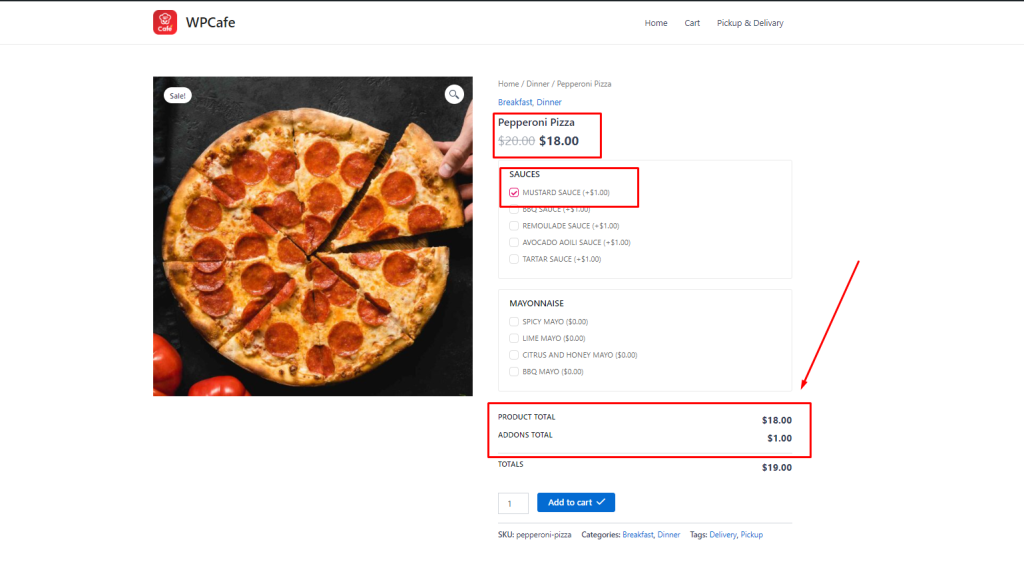
You can also go for the globall settings from the single product page.
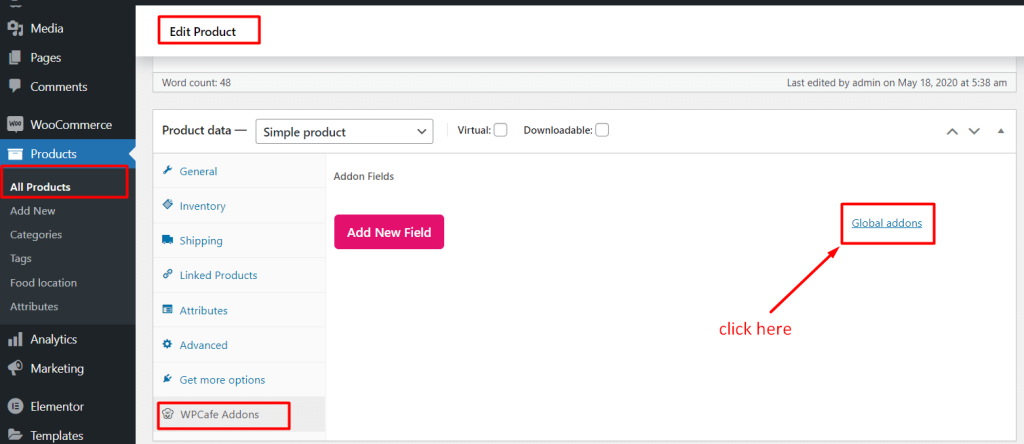
Individual single product’s addons settings #
For adding product Addons for single product,
- Navigate to Dashboard -> Products -> Add new/Edit on product -> WPCafe Addons.
- Then click on “Add New Field”.
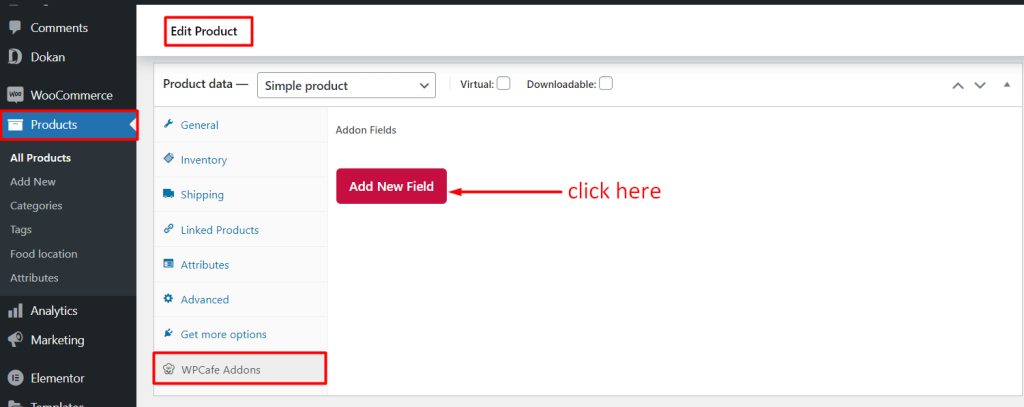
Now you can see all the available product addons options such as Type, Title and Title Format, Required Fields, Description and so on.
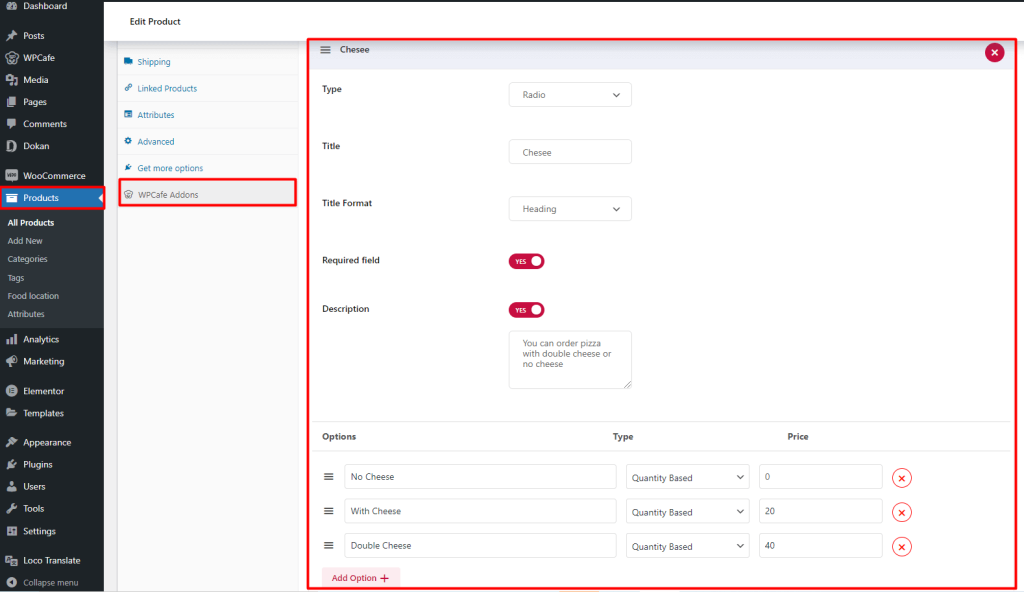
Frontend view for product addons: