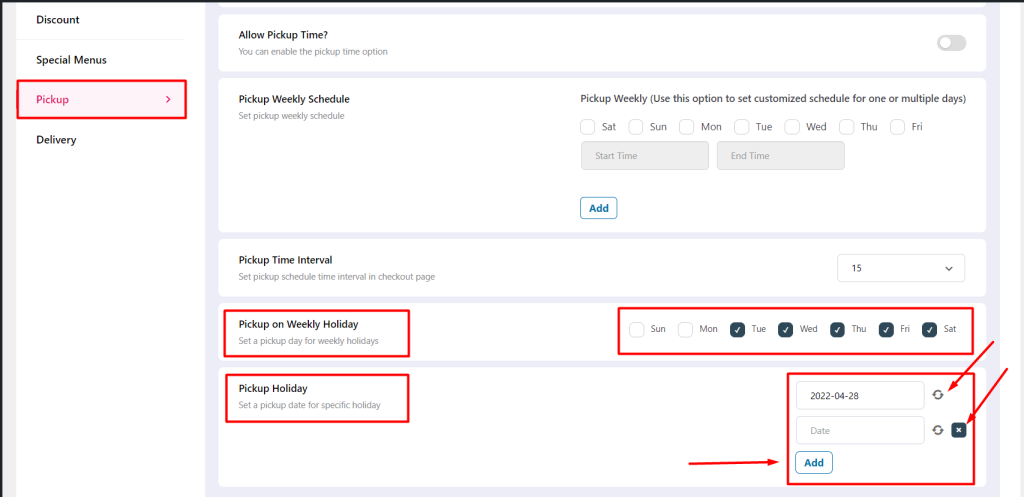Allow Pickup #
Do you want to add the exact time with the pickup date? Well, WPCafe has the option to add pickup dates and times for food ordering. You can also set the message body for pickup from the settings. To set allowed pickup date and time,
- Go to WpCafe -> Settings -> Pickup -> Allow pickup Date -> Yes (click on toggle button) -> Save changes.
- WpCafe -> Settings -> Pickup -> Allow pickup Time -> Yes (click on toggle button) -> Save changes.
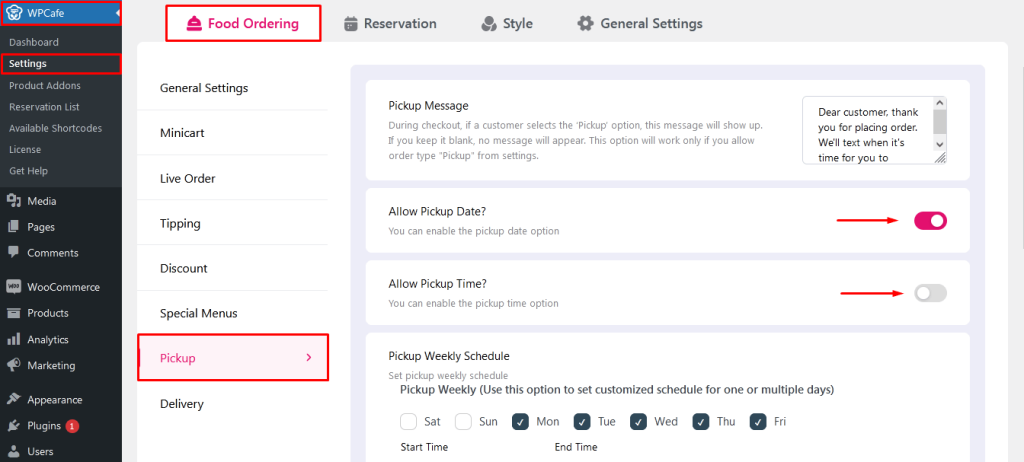
Pickup weekly schedule #
To set ‘Pickup weekly schedule’, go to WpCafe -> Settings -> Pickup -> Pickup weekly schedule. After that checkmark, the day of your weekend and set the schedule from the dropdown input box. After that save the changes.
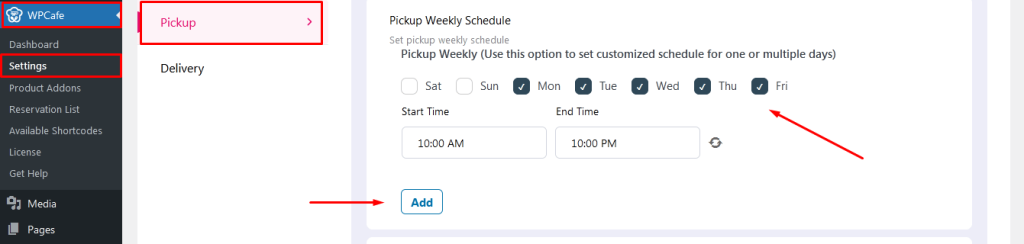
Pickup time interval #
How do you deliver your food? Is it 15 minutes interval or 30 minutes? You can set time intervals for Pickup time from WPCafe settings. Go to WpCafe -> Settings -> Pickup-> Pickup time interval -> Save changes.
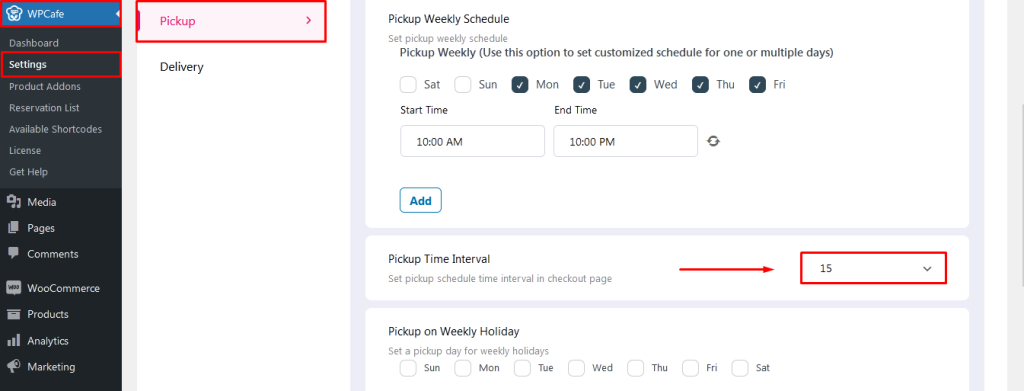
Holiday schedule for Pickup #
You can set a holiday special schedule for pickup. To set weekly holiday for pickup, go to WpCafe -> Settings -> Pickup-> Pickup weekly holiday -> Save changes. In order to set multiple weekdays as holidays, checkmark all of the days and save changes. If you want to set a specific date as a holiday then add the date from the ‘Pickup holiday’ option. For multiple-day as a special holiday, click on plus(+) sign and add all the dates. You will get the option under Pickup holiday. Don’t forget to save the changes before leaving the tab.