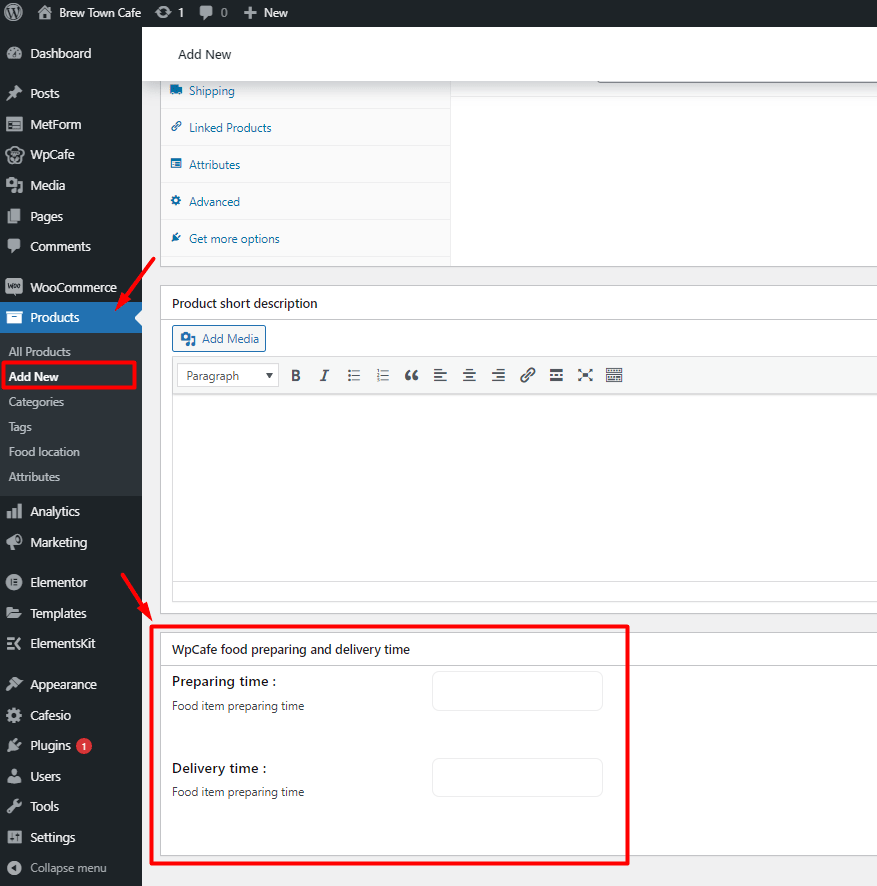At WPCafe, you can add both a simple food menu and a customizable/variable food menu. In this documentation, we are going to learn, how to add simple menu and variable menu to your website.
Add Simple Menu #
From your dashboard, go to Products -> Add New. Here you can add a product name, picture, price, short description and other product-related information.
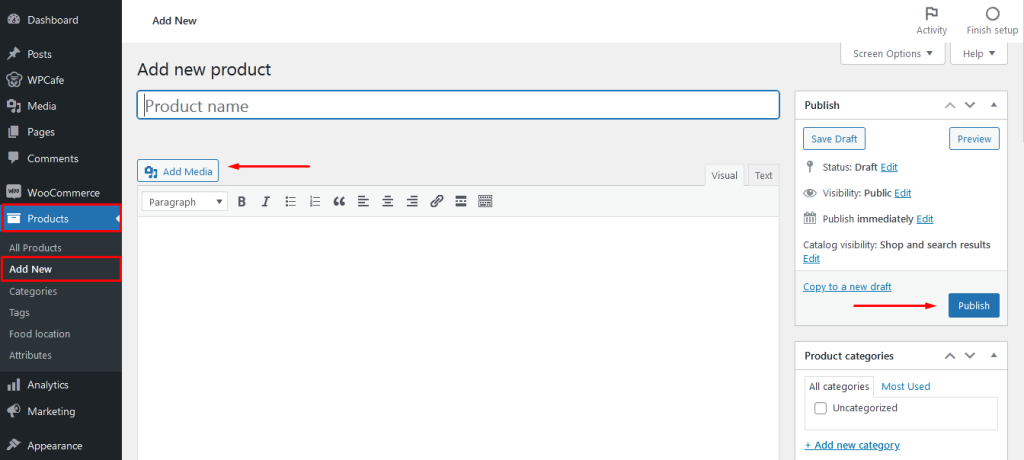
On the right-hand side, you will see the options to select Product Category, Tags, Food Location and Image.
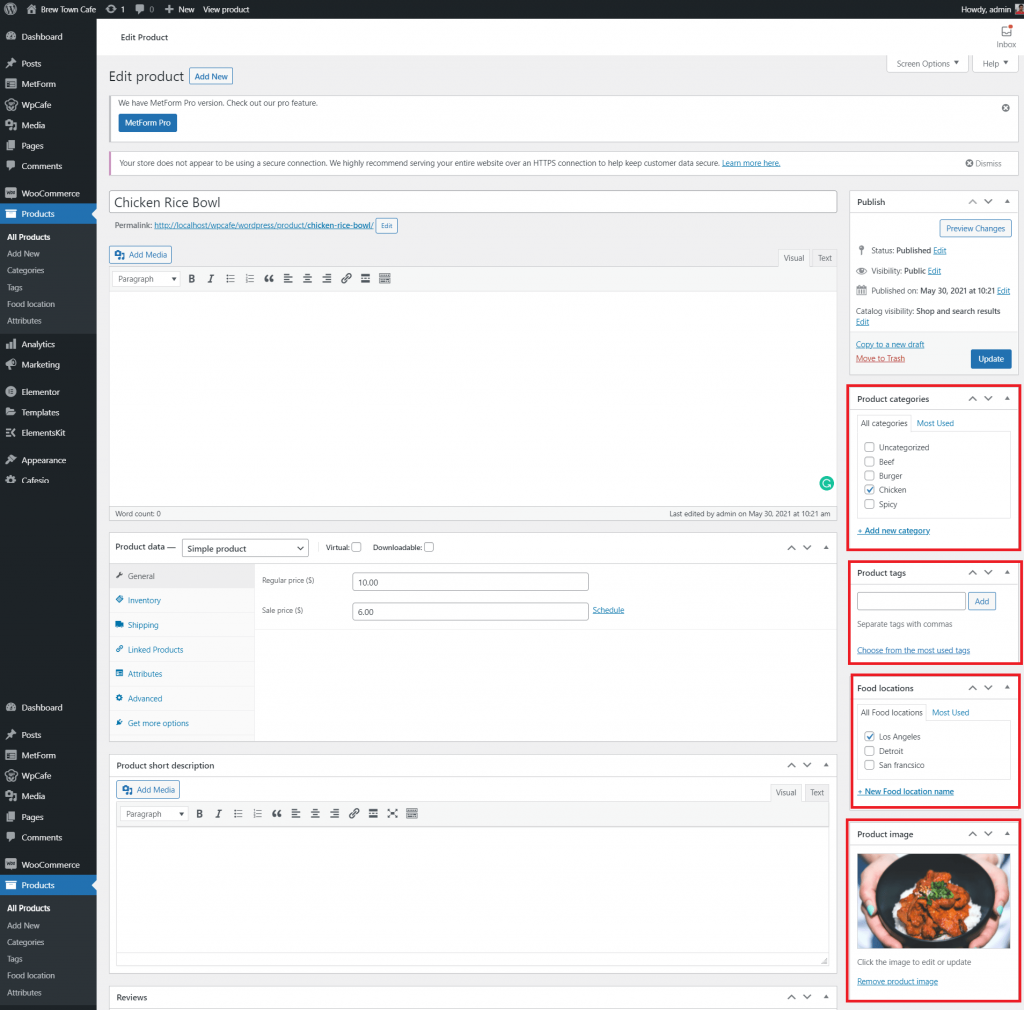
Add Customizable/Variable Food Menu #
In order to add customized food items, you need to follow simple steps. *Add Item Attribute, *Set the Product Type, *Set items combination and price, *Set Item short description, *Add the food item to your food menu.
Add Item Attribute #
You can add a product attribute to further clarify your product type and make it easier for users to search for your product. Go to your dashboard and select Product -> Attributes.
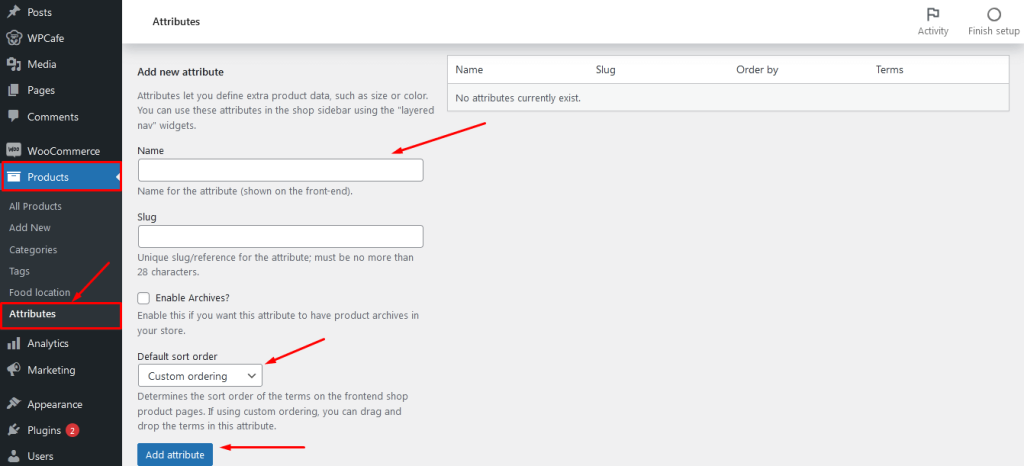
Set the Product Type #
To add a variable product, create a new product or edit an existing one.
- Go to: WooCommerce > Products.
- Select the Add Product button or Edit an existing product. The Product Data displays.
- Select Variable product from the Product Data dropdown.
- Now add the Attributes and Variations for the item from Attributes and Variations menu.
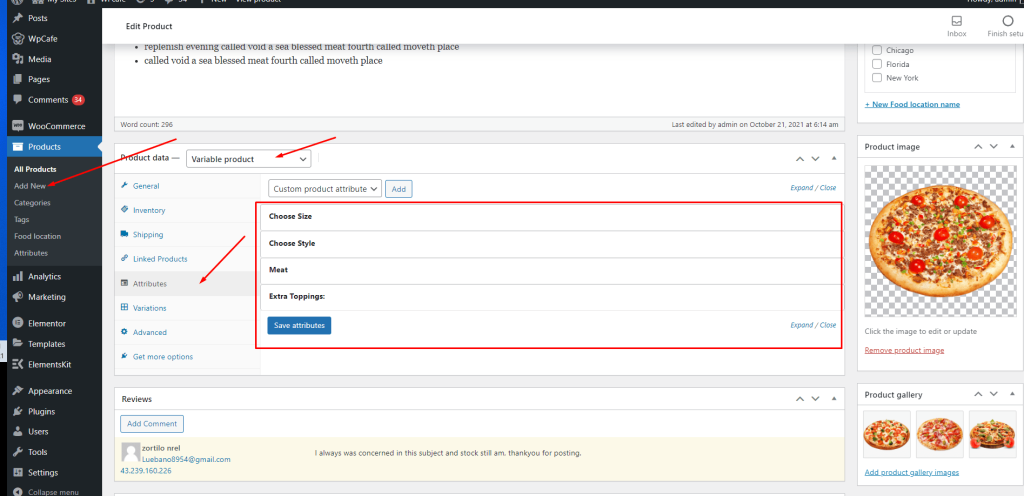
Set Items Combination #
From the same panel, add new items then give the necessary details for the items. Once you are happy with the details, come to the ‘product data’ option. From the dropdown menu, select ‘Variable product’. Within a moment, the bottom panel will load and give you the necessary options. Now, click add “Custom product attribute”, give it a name like “size”, “color”, “or style” and give the value from the right side value box. Now save the changes.
Key: products -> Add New -> Attributes -> Add custom attributes -> Save attributes.
Set Item Price #
In order to set the combinational item price, click on “Variations” from the same panel. Now, you will get all the combinations available based on your attribute setup. From here, set the price or remove any combination if needed.
Key: products -> Add New -> Variations-> Set price/remove combination -> Save changes.
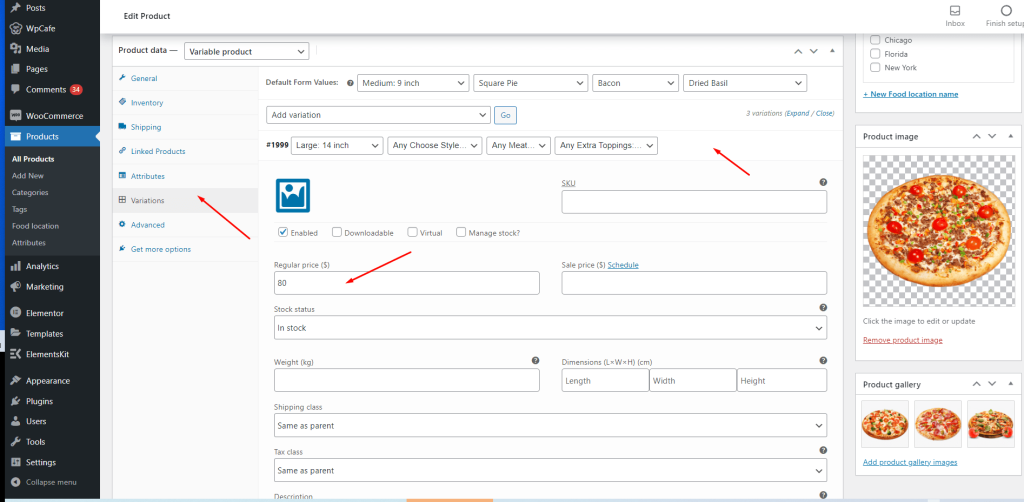
PS- still confused, check WooCommerce documentation on how to set variable products.
Set Item short description #
You can set the product short details in the product short description fields.
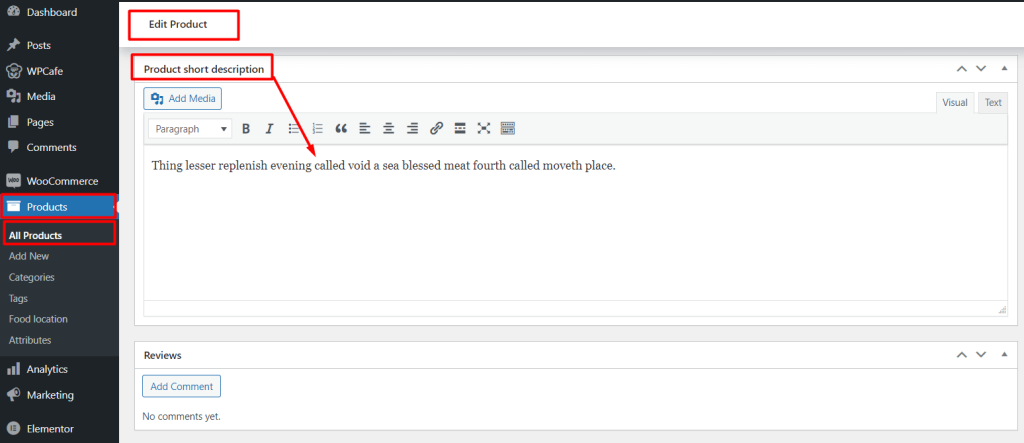
Add the food item #
Now add the food item to you food menu from cafe widgets. The product short description will be shown in the WPcafe widgets as the menu item description, in the front end.
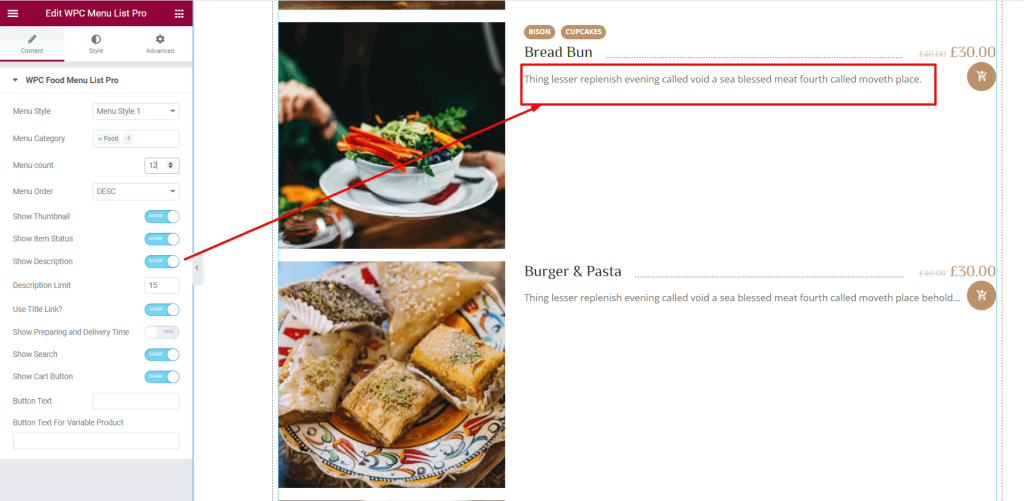
Set Food Preparation & Delivery Time (PRO) #
Add food preparation and delivery time from your dashboard. You can edit this when you add a product or from Product Edit settings.