You can integrate “Thermal printer” in WPCafe to automate the food ordering cash-slip printing. You can integrate “Thermal printer” with the “Star CloudPRNT for WooCommerce” plugin. If you integrate, you will get the following advantage.
- Print automated receipts
- Quickly create a remote receipt for each order
- Customize the information and message before print the receipts
- Connected printers anywhere in the world to print the receipts
Required Plugin – Star CloudPRNT for WooCommerce
Important Note – WPCafe supports a “Thermal printer” for “Food Ordering” only.
Step 01
Download and Install the “Star CloudPRNT for WooCommerce” plugin.
Login to your WordPress dashboard and go to ‘Plugins’ then ‘Add new’ from the left sidebar menu. After that search with ‘Star CloudPRNT for WooCommerce’ and you will see the plugin. Install and activate the plugin.
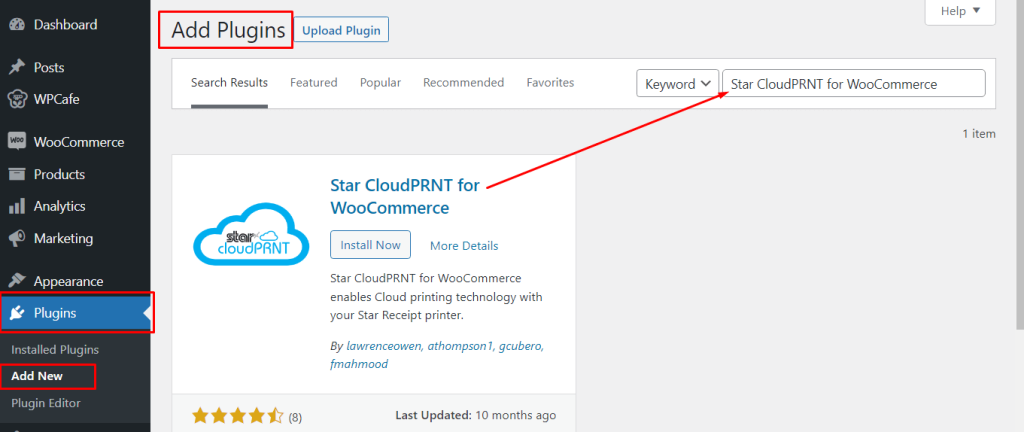
Step 02
Collect your printer “Server URL”
The printer server URL is the most important element to connect your WooCommerce with a thermal printer. In order to collect it, go to settings then “Star CloudPRNT for WooCommerce”. You will see the server URL. Copy the URL and save it for future use.
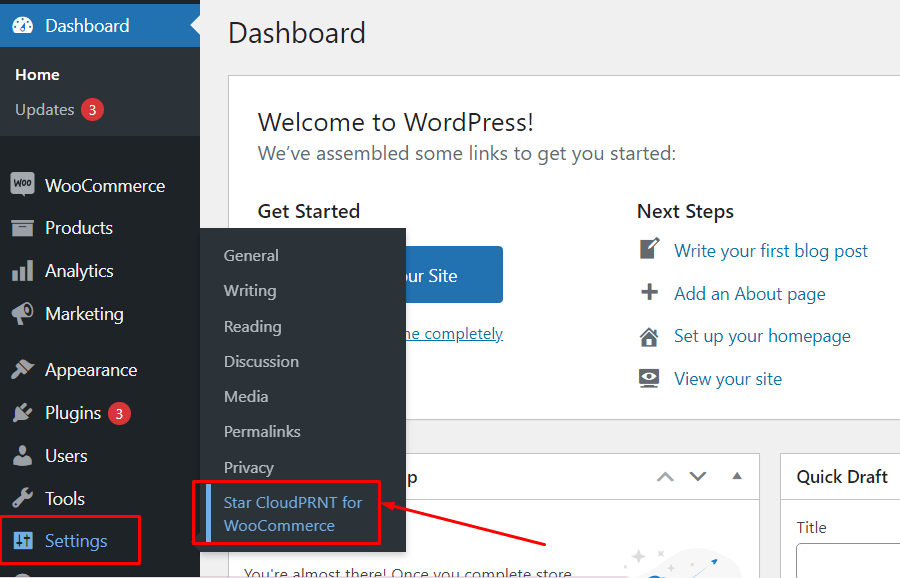
Note– Don’t forget to set the ‘CloudPRNT’ option as Enable before saving the changes.
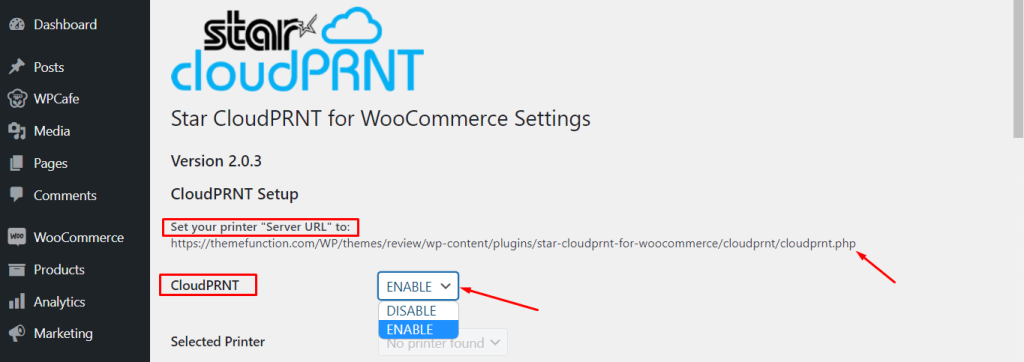
Step 03
There are other general settings that you can modify and utilize based on your needs. Here is the description and explanation of the available options.
Selected Printer – Select which printer you will use for printing the receipt.
Text Encoding – Select your text encoding formate from here.
Printing Trigger – Select when you want to print the receipt.
Copies – You can print one or multiple copies of the receipt.
Buzzer – You can set the sound notifications settings.
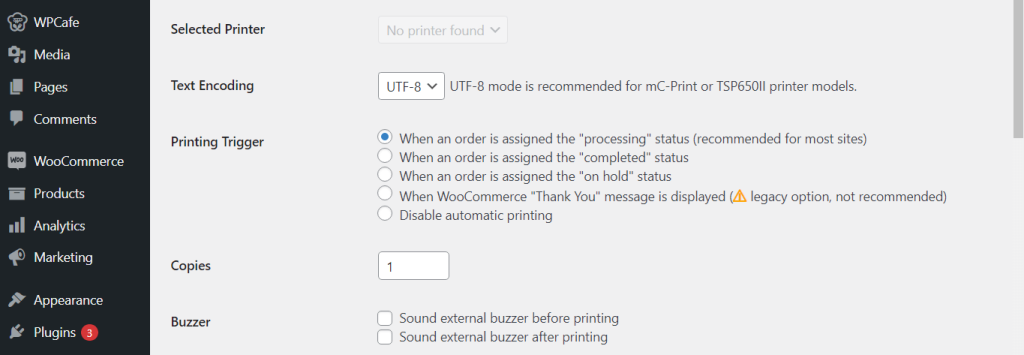
Header – ‘Receipt Title’ that will be added top of the receipt.
Item List – You can add items list both SKU and ID in the receipt.
Additional Order Fields – You can print additional order meta from this option.
Logo – You can add a logo from here.
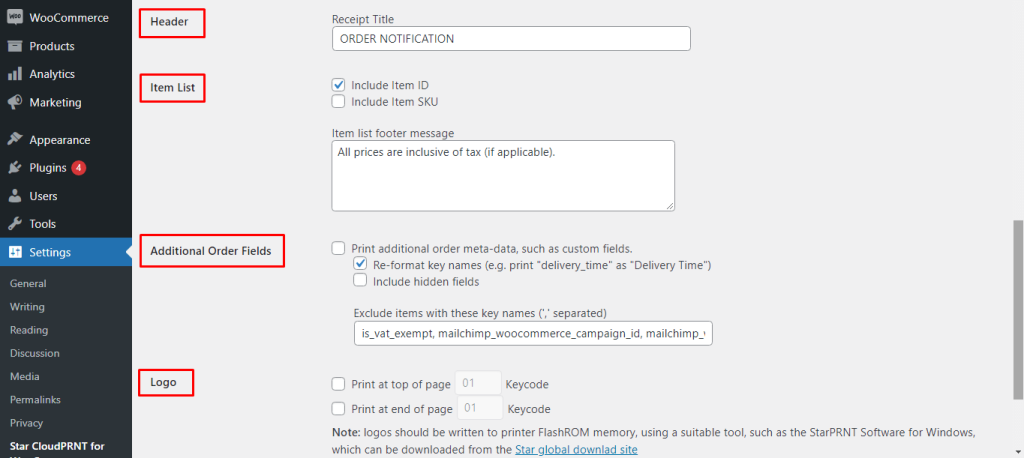
Important – You can integrate Thermal printer with the “Print Manager for WooCommerce” plugin. All the steps will be similar to “Star CloudPRNT for WooCommerce”.



