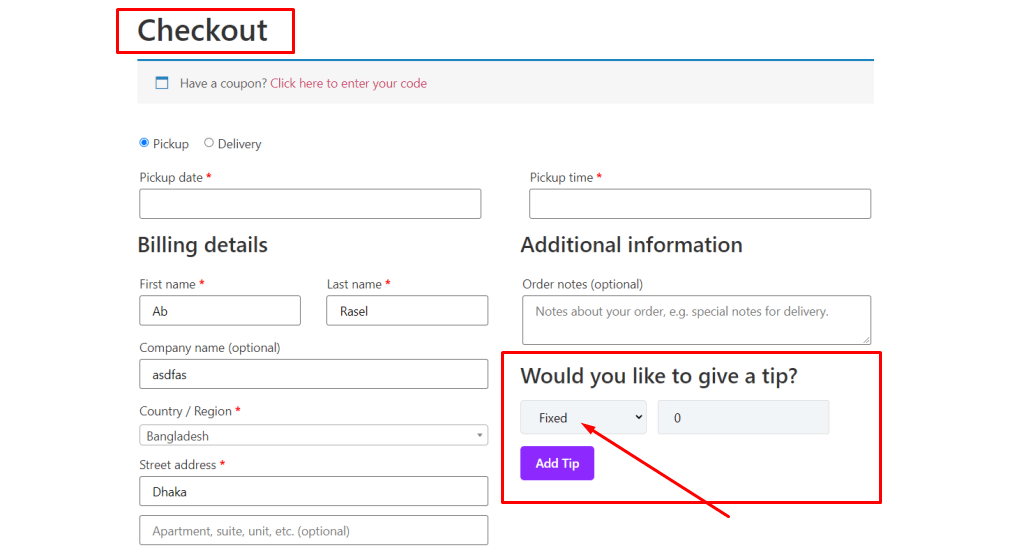You can allow your customers to share their happiness and satisfaction with tip. The tip can be set in two ways. Percentage and flat tipping. For percentage discount, the percentage will be calculated based on the customer’s main order.
- Customers can see tip details from the “Cart Page” and “Checkout Page”.
- Admin can see tip details from the WooCommerce order details.
How to set tipping option:
In order to enable the tipping option, please go to WPCafe settings -> Food Ordering -> Tipping. Scroll down and you will get “Tip Option”. By default “Tip Enable” toggle will be closed. Click on the toggle and it will pop down tip settings. Here you need to set tip details.
- Allow Tip for Both: Coustomer will be able to give both percentage tip and fixed tip.
- Allow Tip for Percentage: Coustomer will be able to give only percentage tip.
- Allow Tip for Fixed: Coustomer will be able to give fixed tip only.
For the percentage, you need to define the percentage value. If you want more than one percentage option, press on the plus(+) sign and set as many as you want. Click on “Save Changes” once you are happy with the settings.
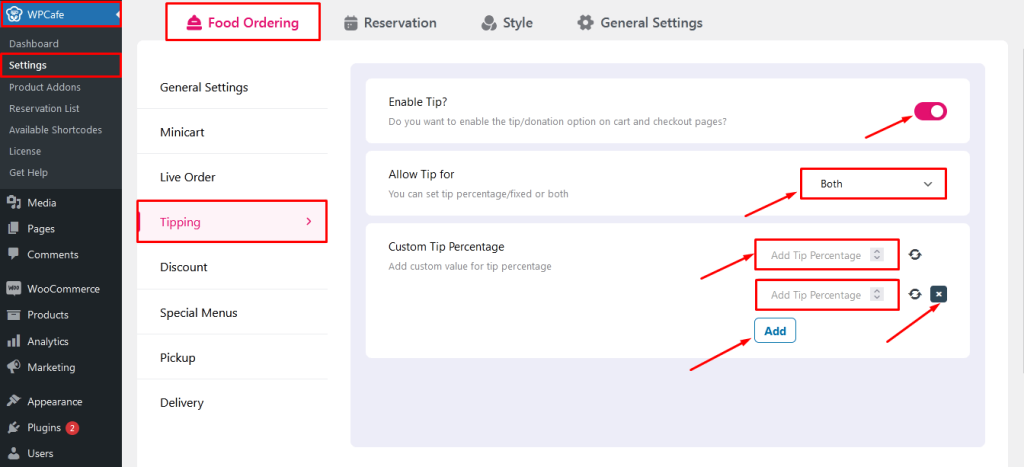
As an admin, if you want to check the details of the tip, go to WooCommerce -> Orders -> Click on the order you want to see. You will get order details along with tip information.
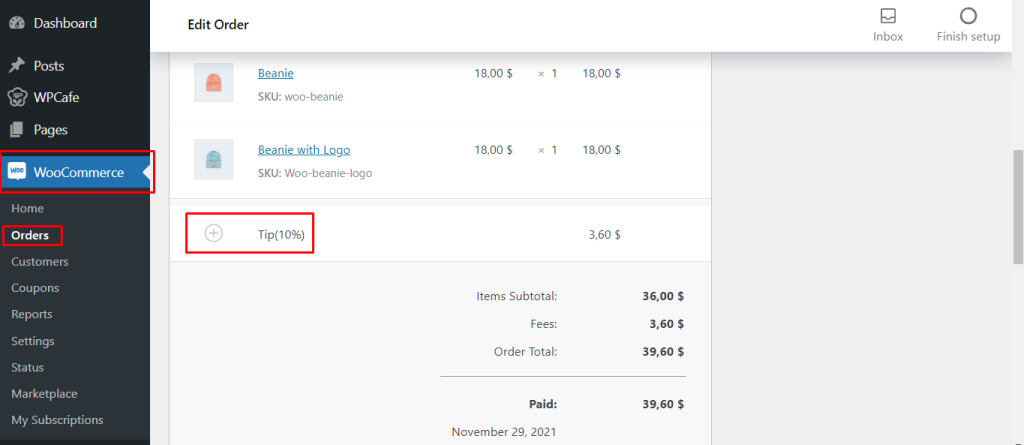
Frontend: Tip details will be available on both the “Cart Page” and “Checkout Page”. Here is how they will look like from “Cart Page”.
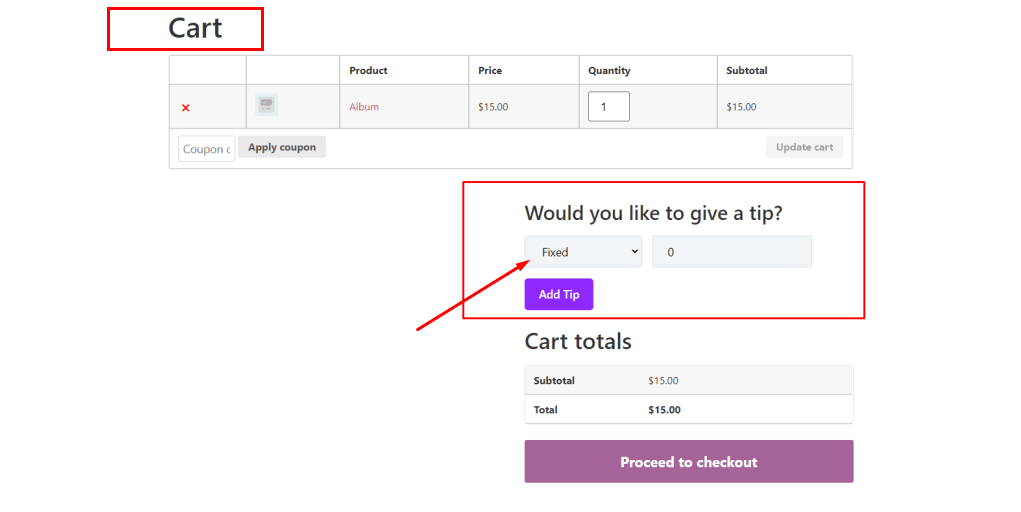
Here is how they will look like from the “Checkout Page”.