A recurring event is helpful for repeated events like different training classes, regular sessions, monthly events, and repeated conferences.
You can create recurring events based on a daily recurrence, weekly recurrence, monthly recurrence, specific day of every month, yearly etc. In this article, we are going to go through the steps on how to create, edit, and update a recurring event on Eventin.
How to Create a Recurring Event #
To create a new recurring event with Eventin, log in to your WordPress dashboard and go to Eventin >Events > Add New or Edit event.
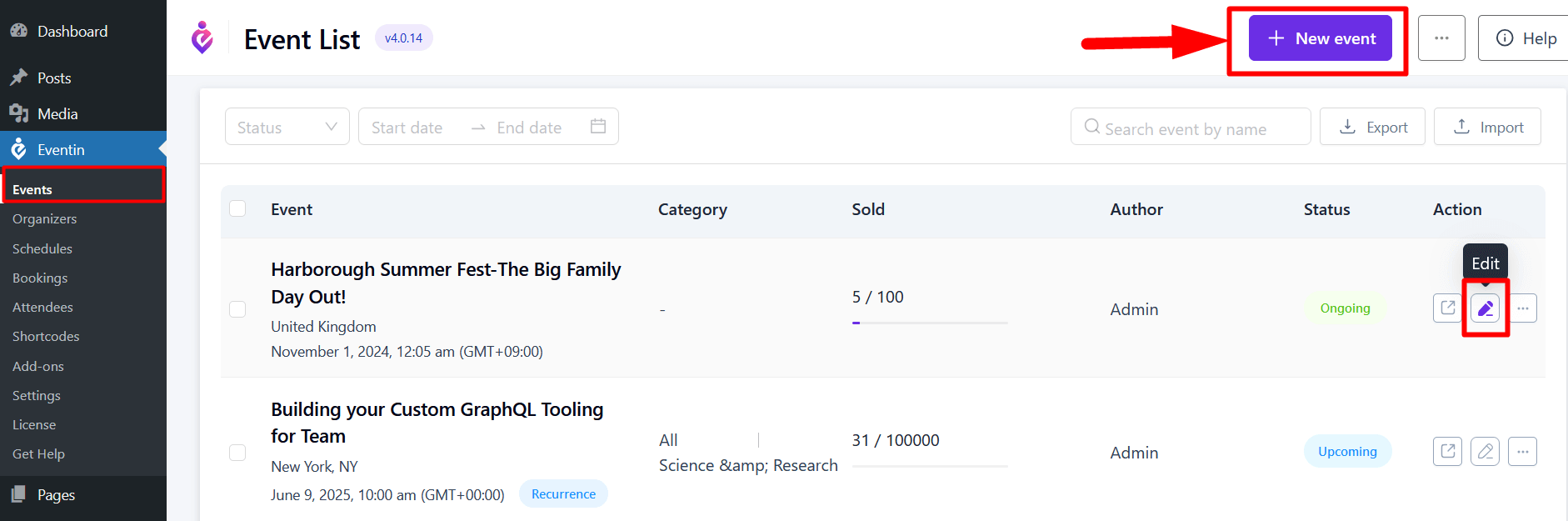
You will then be directed to your unique event page where you need to add details for your event.
Fill out the basic information on the form. Turn on the ´Add Event Recurring´ button for recurring.
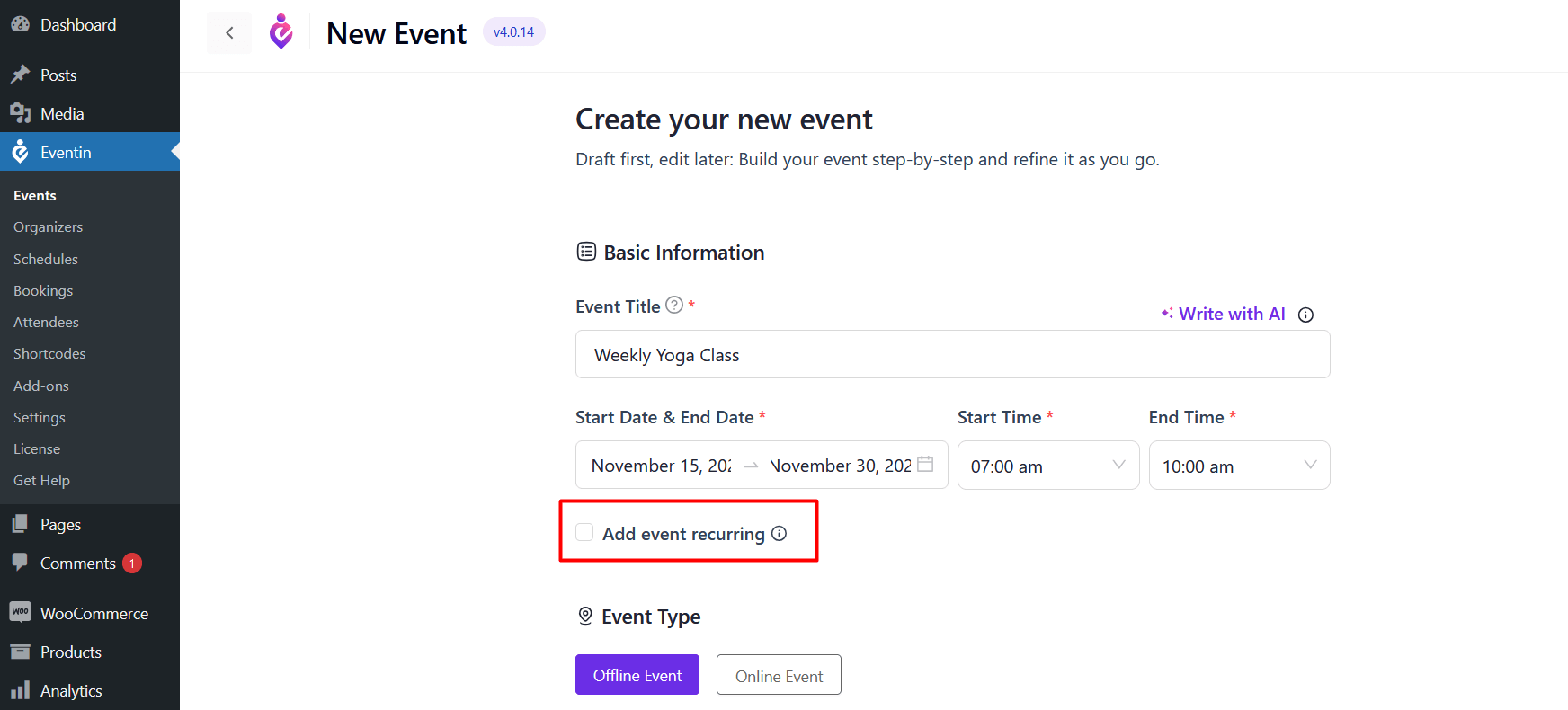
Once applied, select how frequently you want the event to recur.
If you don´t want to showcase the recurrence badge on the event page, select ´Hide Recurring event thumbnail.
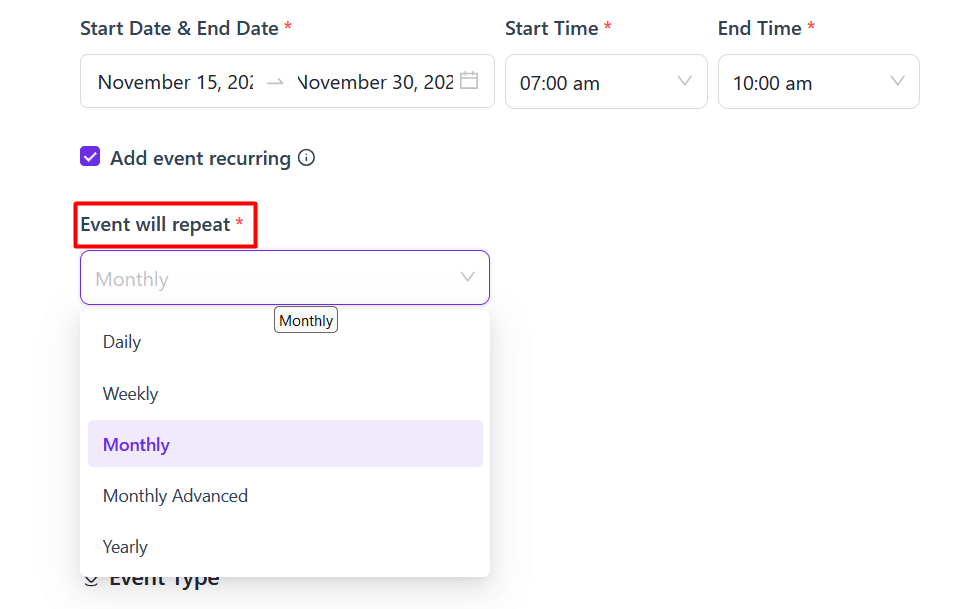
Event Repeat Options
In Eventin, events can repeat on a Daily, Weekly, Monthly, Monthly Advanced, or Yearly basis. You can also customize the recurrence interval for each event. See the details below for more information.
Daily Recurrence
With Daily recurrence, your event repeats every day. You can customize the Interval and Duration for Recurrence to determine how frequently the event occurs, such as every 1 day, every 2 days, or any other specified interval. This option is perfect for events that need to occur on a consistent daily basis, like training sessions or daily meetings.
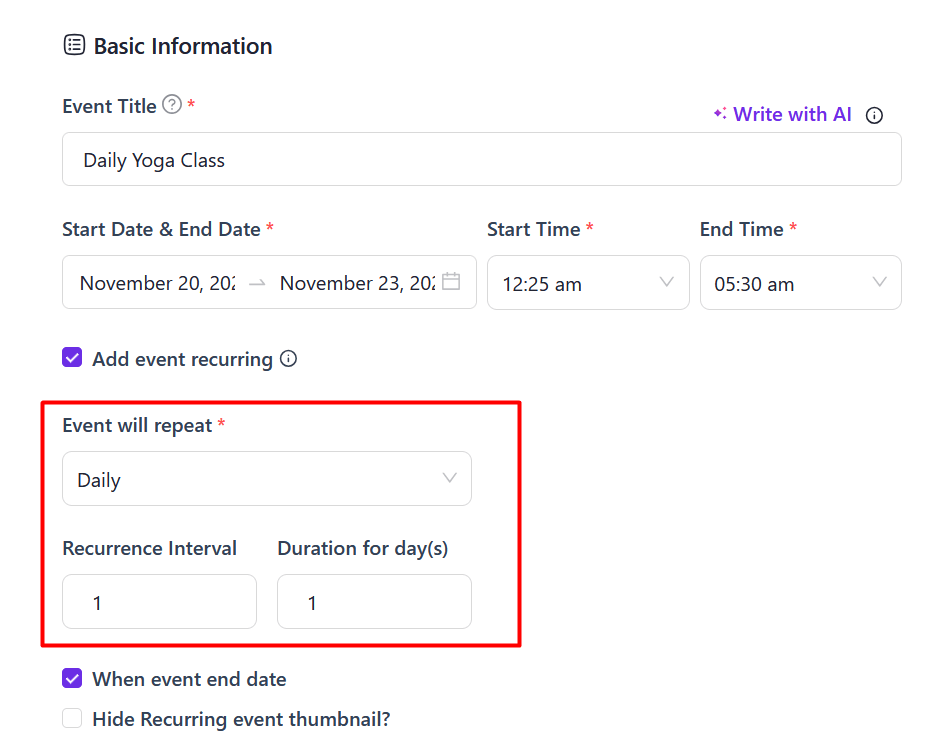
Weekly Recurrence
Weekly recurrence allows your event to repeat on the same day each week. You can select the specific day or multiple days of the week (e.g., every Monday or every Friday and Staurday) and set the duration for the event. This is ideal for events like weekly webinars, regular classes, or recurring team meetings.
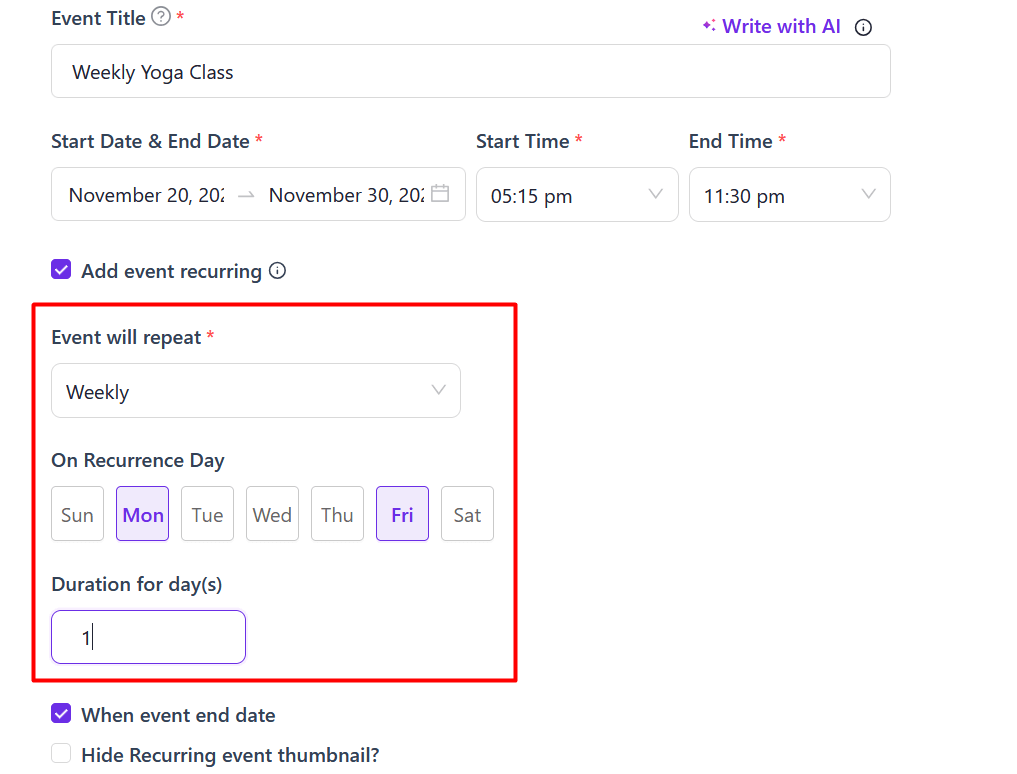
Monthly Recurrence
With Monthly recurrence, the event repeats on a specific day of the month (e.g., the 15th of every month). You can also set the duration of event. This is useful for monthly reports, meetings, or workshops.
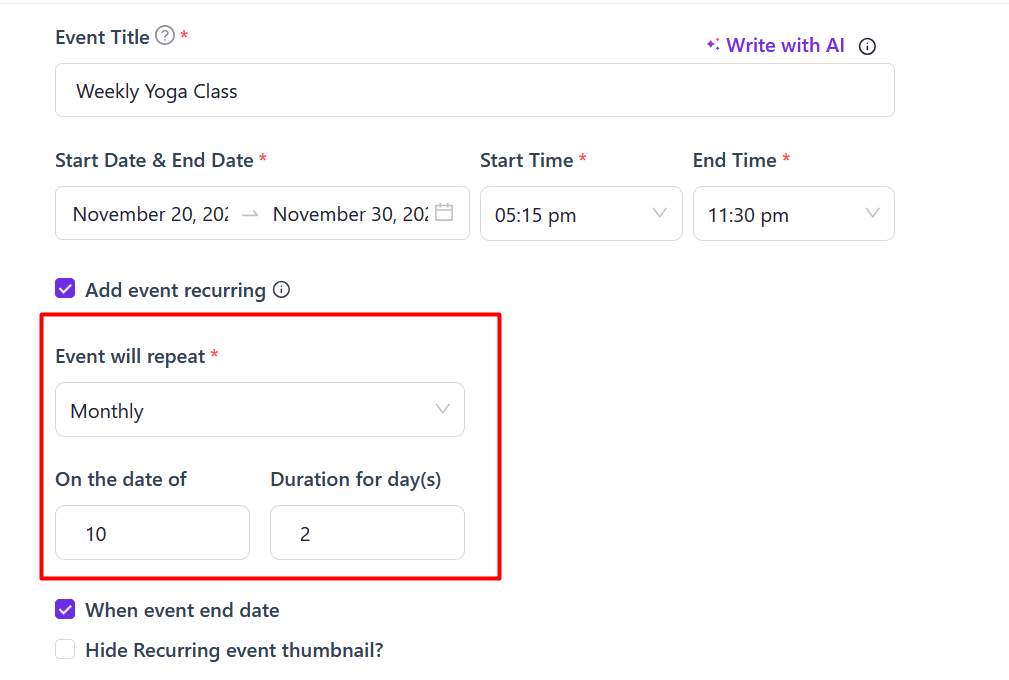
Monthly Advanced
With Monthly Advanced recurrence, you can configure your event to repeat on specific weekdays, such as the 1st, 2nd, 3rd, 4th, or 5th weekday of the month, or on the last weekday of each month. Additionally, you can set the event to recur at intervals of 1 or 2 months, offering flexibility to suit your scheduling requirements.
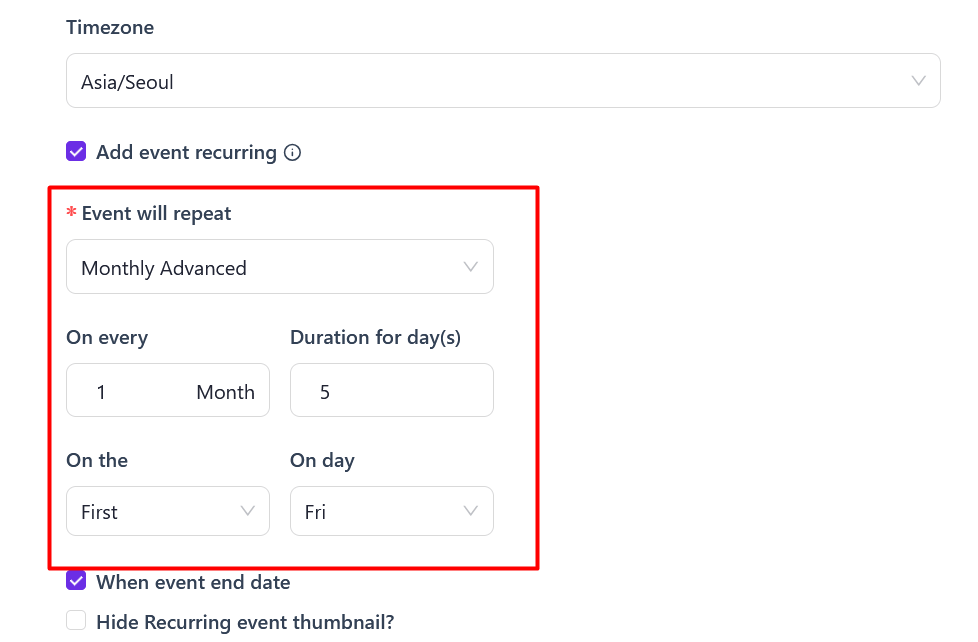
Yearly Recurrence
Yearly recurrence allows your event to repeat on the same date of a same month each year. You can plan annual events like conferences, anniversaries, or yearly team gatherings. The recurrence can be set to occur on the exact same day each year, providing a simple way to manage long-term events.
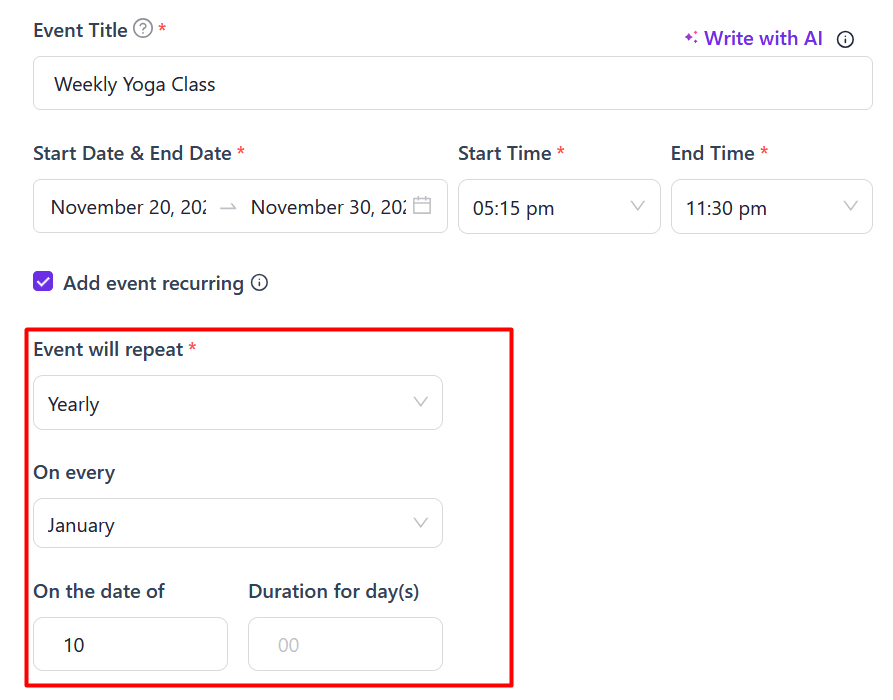
After adding the recurrence information, add your event type, whether it´s an offline or online event, add location, and click on the ´Create Event´ button.
Also, add others information for event by following this Documentation.
Now, save changes and publish your recurring event. You an see the list of recurring event with parent and child event.
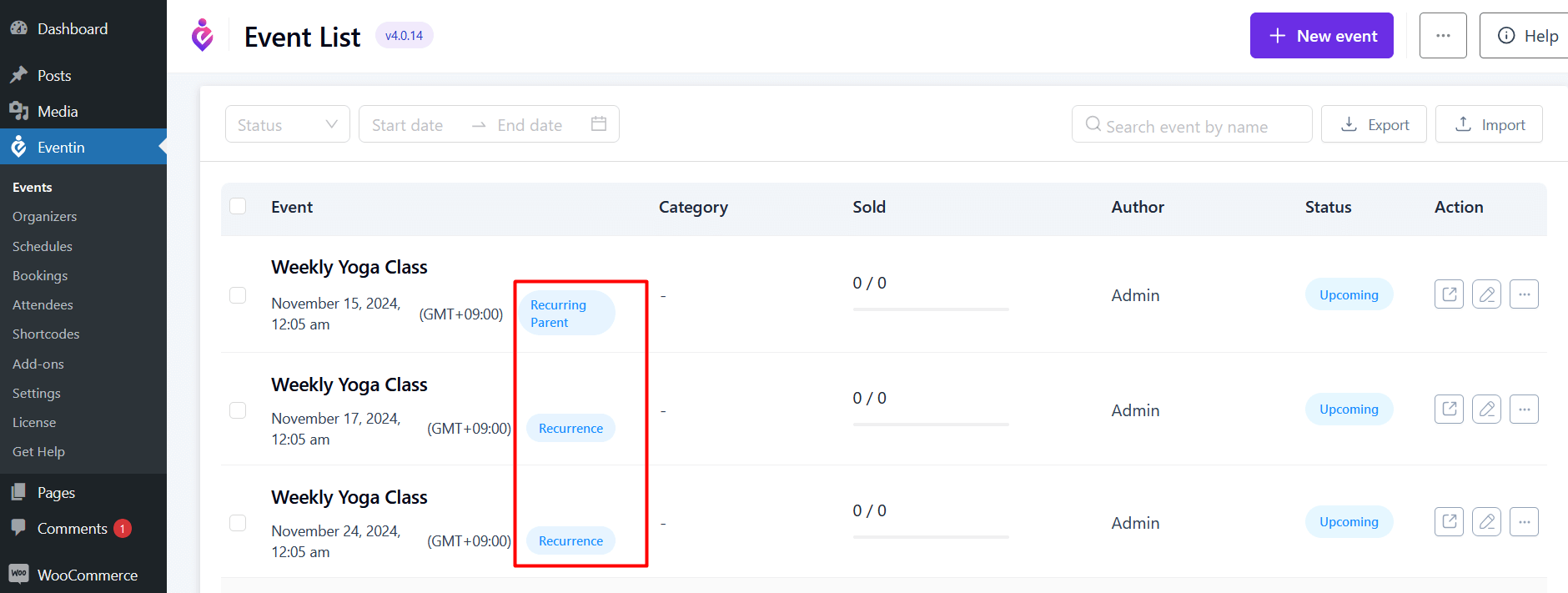
Front end view of recurring event.
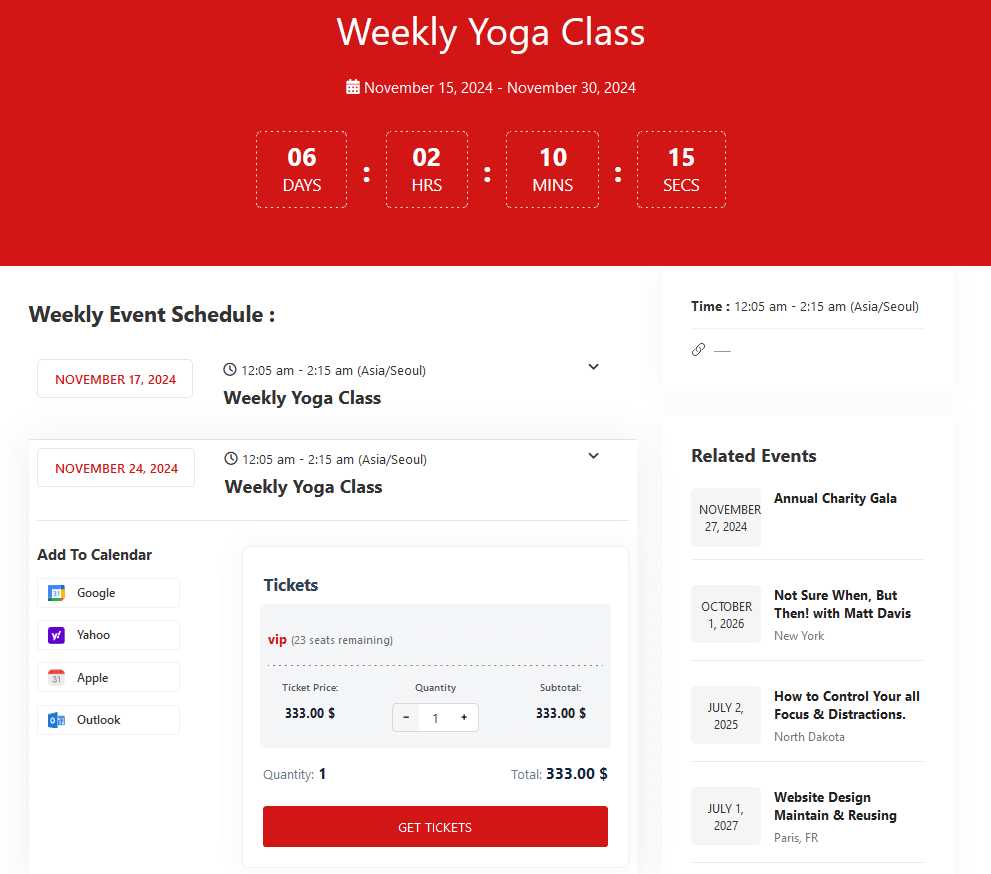
If you want to edit child recurrence, you can edit the event as a general process. If you edit any child event it will not effected of other child events.



