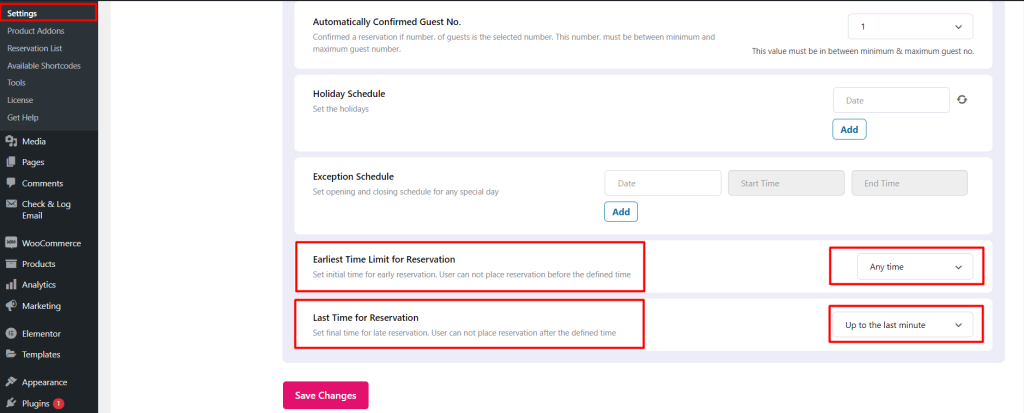- Seat Capacity Single Slot (PRO)
- Minimum/Maximum Guest Number
- Automatically Confirmed Guest No
- Single-Slot Schedule
- Holiday Schedule
- Special/Exceptions Schedule
- Early and Late booking
- Reservation Multi-slot Schedule
- Multi-slot Minimum/Maximum Guest Number
- Multi-slot Automatically Confirmed Guest No
- Holiday Schedule
- Special/Exceptions Schedule
- Early and Late booking
Seat Capacity Single Slot (PRO) #
WPCafe lets you set the Seat Capacity for a specific reservation duration. This can help you manage your guests by setting maximum and minimum seat capacity for each schedule at your restaurant. Go to the WPCafe -> Settings -> Reservation -> Schedule -> insert seat capacity for reservation.
NOTE: The seat capacity feature is available for the WPCafe pro version.
Minimum/Maximum Guest Number #
You can set the Minimum Guest Number and Maximum Guest Number from your dashboard, go to WPCafe -> Settings -> Reservation -> Schedule. Then select Minimum Guest Number and Maximum Guest Number from the dropdown.
Backend settings for seat capacity and Minimum/Maximum Guest Number:
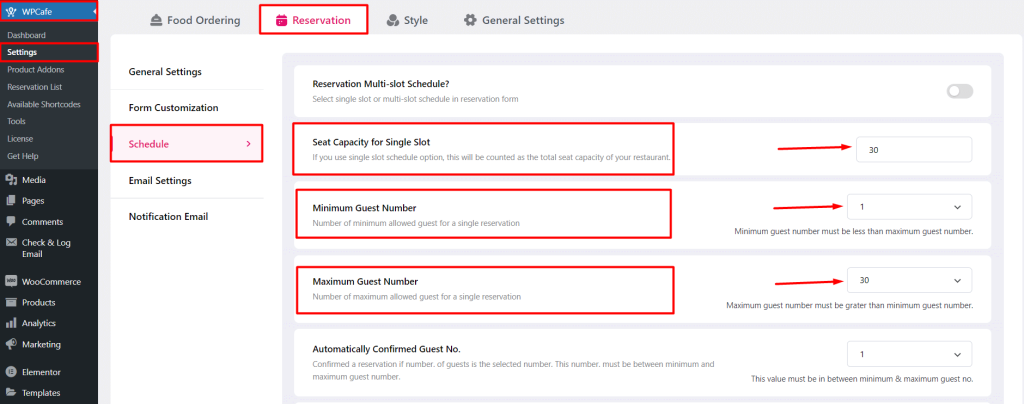
Automatically Confirmed Guest No #
If you want to confirm a specific number of guests during reservation automatically, then set a number for Automatically Confirmed Guest No from WPCafe -> Settings -> Reservation -> Schedule. When a customer submits a form with the number of guests equal to this value, then that reservation will automatically be confirmed.
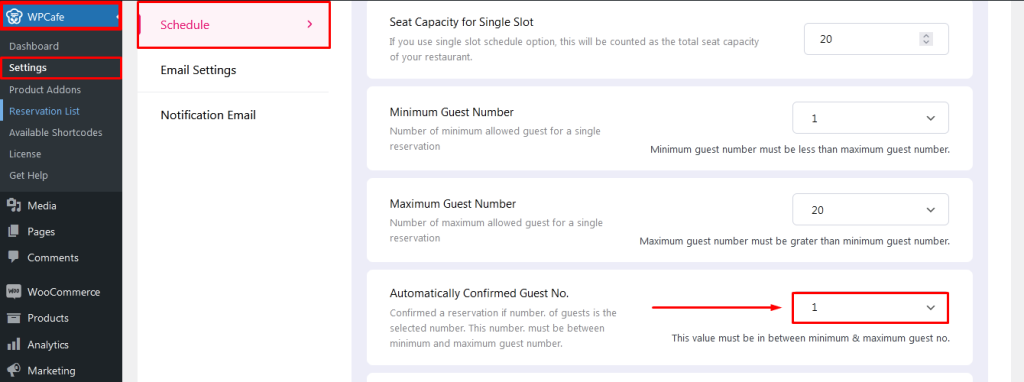
Single-Slot Schedule #
In the single slot schedule, a single schedule can be a flat single schedule for all the days or it can be a different single slot schedule for different days.
Different Single Slot Schedules for Different Days #
You can set different reservation schedules for different days in this single slot.
- Go to WpCafe ->Settings-> Reservation -> Schedule.
- Then from the right side, checkmark the day under ‘Weekly’. After that set the opening and closing schedule for each day of a week and save the changes. Clear the ‘All day’ schedule if you set it at an earlier time.
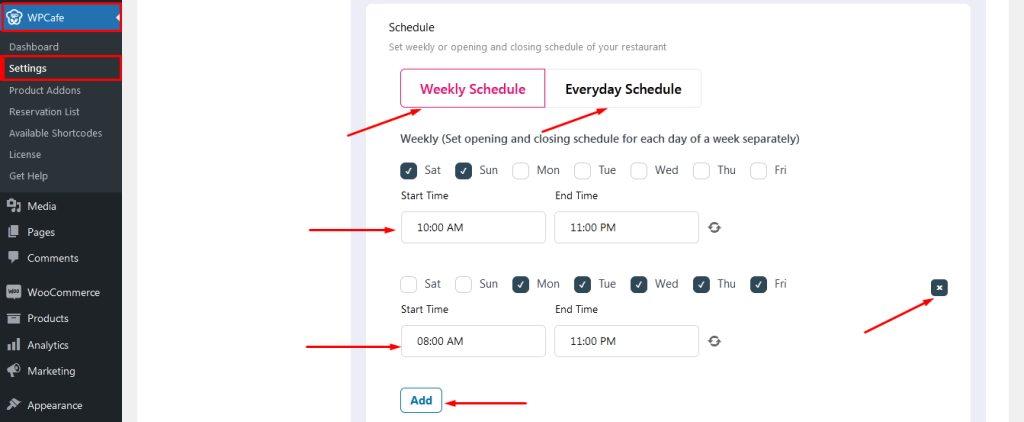
Flat Single Slot Schedule for All the Day #
If you want to set the same reservation schedule for all days, then you need to use the single slot for all days.
- Go to WPCafe -> Settings-> Reservation -> Schedule.
- Then, set the opening and closing schedule for all days of a week and save the changes. Clear the ‘Weekly’ schedule if you set it at an earlier time.
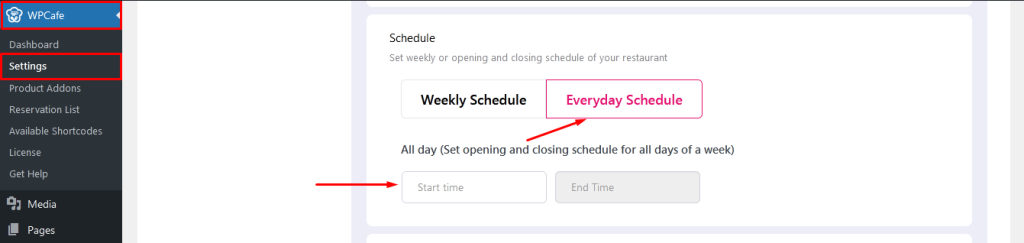
Holiday Schedule #
If you want to keep off days for special events or occasions, you can set a holiday schedule on WPCafe. Go to WPCafe -> Settings -> Reservation -> Schedule and then set the date from the “Holiday Schedule” input box. If you have multiple holidays then press plus(+) sign and you will get the option. Don’t forget to click ‘Save Changes’ before closing the tab.
Special/Exceptions Schedule #
In the Wp Cafe plugin, there has an option for exceptional schedule settings. You can add an exceptional schedule that can override your previous schedule for this date and time.
- Go to WPCafe ->Settings-> Reservation -> Schedule -> Exceptions.
- Then add the date, starting and ending time. If you have more than one exceptional schedule, press on plus sign and add the data with time. Then save the changes.
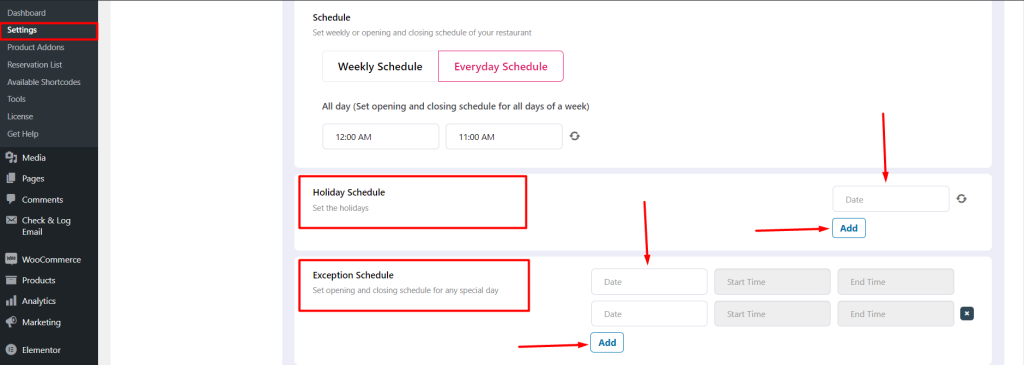
Early and Late booking #
You can allow your customer to order food items earlier than the delivery day. Likewise, a customer may order 1 day before the delivery, or 1 week before the delivery. We call it early booking. Now, if you want to allow customers to order instantly, it’s fine. You can set a moment from them as food preparation time. It will give both you and a food lover a better experience. We call it late booking.
Early Booking Setting – Go to WPCafe -> Reservation -> Schedule -> Earliest Time Limit for Reservation -> Set the time from the dropdown and save the changes.
Late Booking Setting – Go to WPCafe -> Reservation -> Schedule -> Last Time for Reservation -> Set the time from the dropdown and save the changes.
Note: You can update both early booking and late booking at a later time from the same settings key.
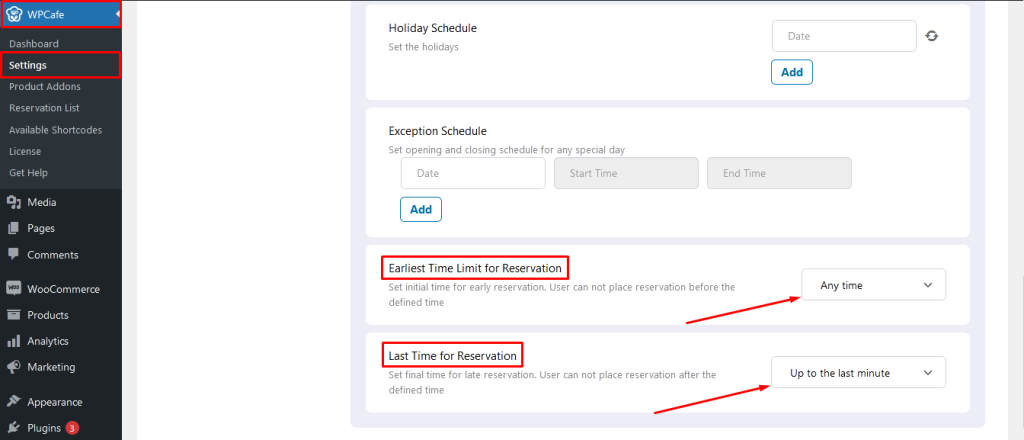
Reservation Multi-slot Schedule #
If you want to use a multiple-slot schedule, first of all, you need to enable the Reservation multi-slot schedule from the settings. Go to WPCafe -> Settings -> Reservation schedule -> click on the “Reservation multi-slot schedule” toggle button to enable the multiple-slot reservation schedule.
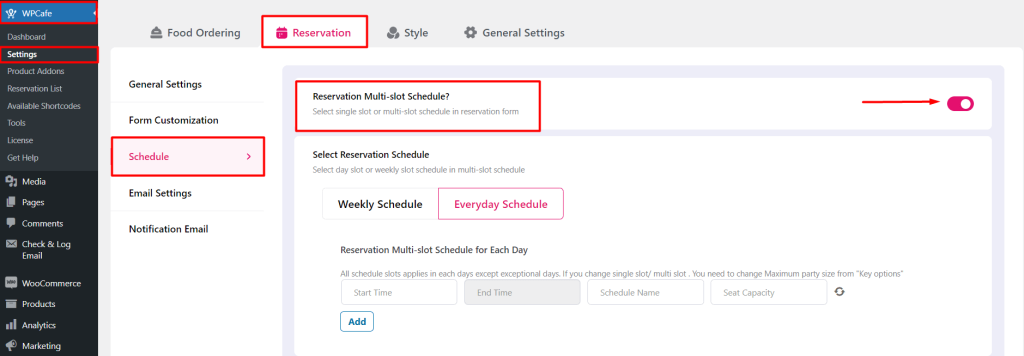
Multiple-slot for Weekly Schedule #
For the multiple-slot schedule, you can set multiple schedules for the same day or different days of the week. There has also an option for settings seat capacity. You can set the different seat capacities for the different slots. Go to WPCafe -> Settings -> Reservation -> Reservation Multi-slot Schedule for different Day and find the settings for setting schedule timing and seat capacity.
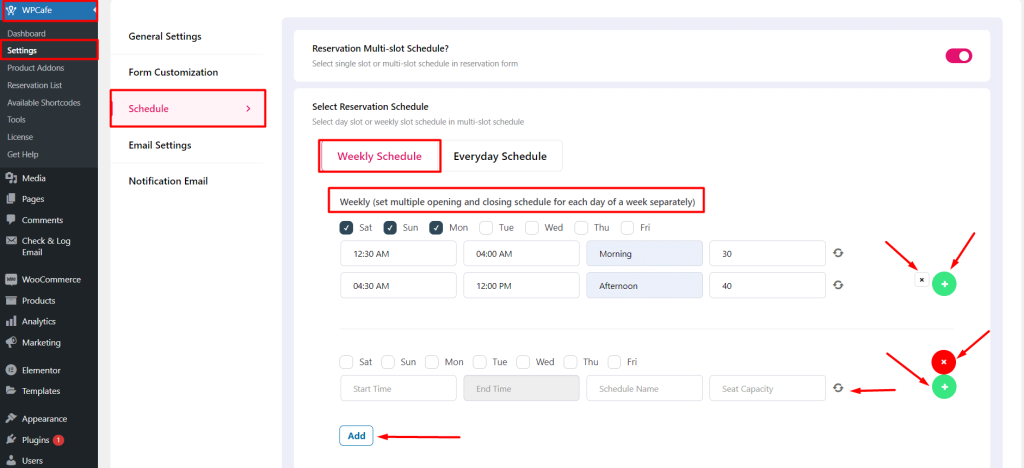
Multiple-slot schedule for Everyday Schedule #
Go to WPCafe -> Settings -> Reservation -> Reservation Multi-slot Schedule for every Day and find the settings for setting schedule timing and seat capacity.
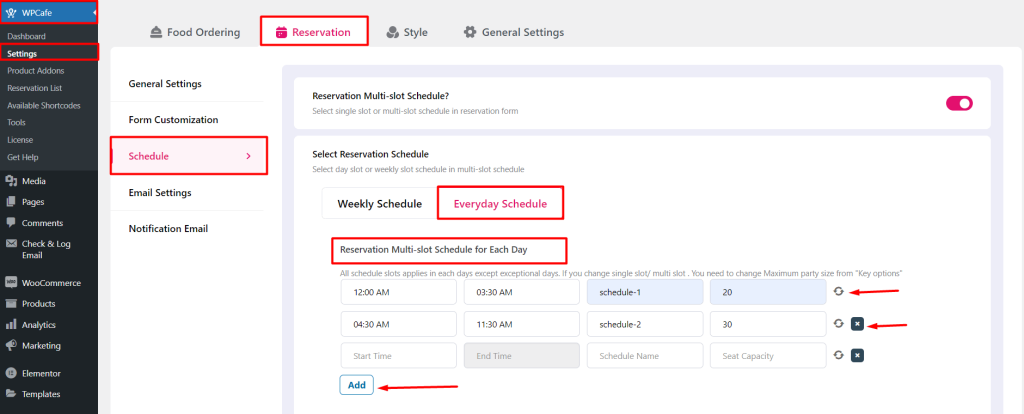
Multi-slot Minimum/Maximum Guest Number #
For a multislot schedule, the seat capacity will automatically be updated according to your inserted schedule slot seat capacity. Then you can set the Minimum Guest Number and Maximum Guest Number from your dashboard, go to WPCafe -> Settings -> Reservation -> Schedule. Then select Minimum Guest Number and Maximum Guest Number from the dropdown.
Multi-slot Automatically Confirmed Guest No #
If you want to confirm a specific number of guests during reservation automatically, then set a number for Automatically Confirmed Guest No. When a customer submits a form with the number of guests equal to this value, then that reservation will automatically be confirmed.
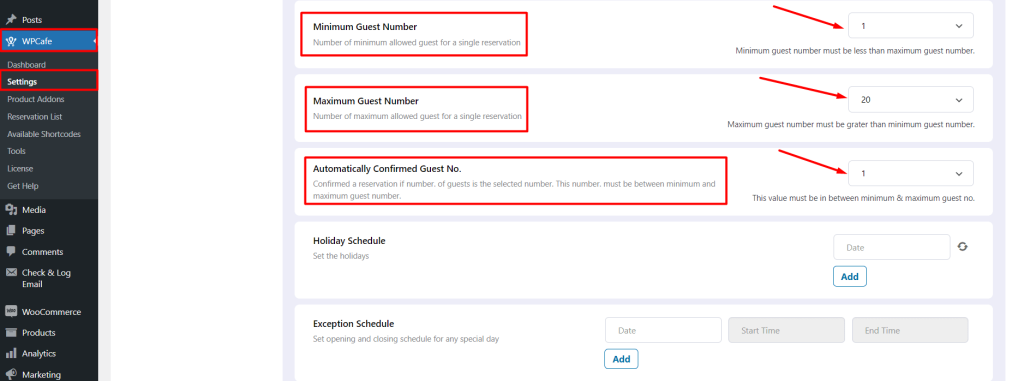
Holiday Schedule #
If you want to keep off days for special events or occasions, you can set a holiday schedule on WPCafe. Go to WPCafe -> Settings -> Reservation -> Schedule-> Reservation-Multislot Schedule enabled -> Holiday Schedule. and then set the date from the “Holiday Schedule” input box. If you have multiple holidays then press plus(+) sign and you will get the option. Don’t forget to click ‘Save Changes’ before closing the tab.
Special/Exceptions Schedule #
In the Wp Cafe plugin, there has an option for exceptional schedule settings. You can add an exceptional schedule that can override your previous schedule for this date and time.
- Go to WPCafe ->Settings-> Reservation -> Schedule -> Reservation-Multislot Schedule enabled -> Exception Schedule.
- Then add the date, starting and ending time. If you have more than one exceptional schedule, press on plus sign and add the data with time. Then save the changes.
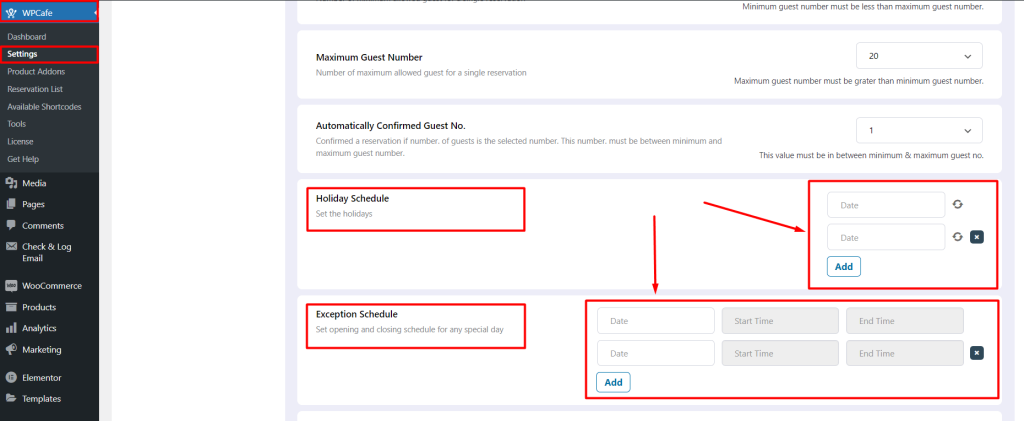
Early and Late booking #
You can allow your customer to order food items earlier than the delivery day. Likewise, a customer may order 1 day before the delivery, or 1 week before the delivery. We call it early booking. Now, if you want to allow customers to order instantly, it’s fine. You can set a moment from them as food preparation time. It will give both you and a food lover a better experience. We call it late booking.
Early Booking Setting – Go to WPCafe -> Reservation -> Schedule -> Earliest Time Limit for Reservation -> Set the time from the dropdown and save the changes.
Late Booking Setting – Go to WPCafe -> Reservation -> Schedule -> Last Time for Reservation -> Set the time from the dropdown and save the changes.
Note: You can update both early booking and late booking at a later time from the same settings key.