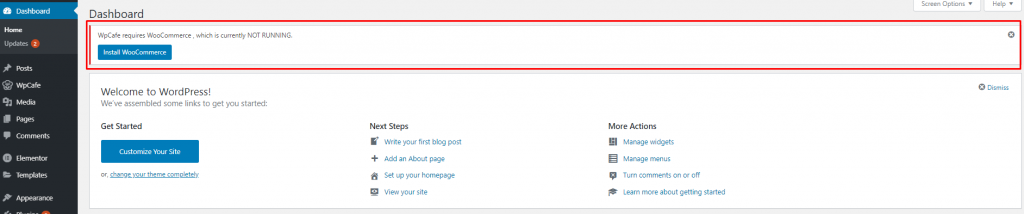Table of Contents
Introducing WpCafe #
WpCafe is a faster and easier way to order food menu from online and maintain reservation . You can maintain menu details by elementor widget as well as using shortcode .
Requirements #
- WordPress Version: 5.2 or, higher
- WPCafe Plugin
- PHP Version: 5.6 or higher
- PHP memory_limit = 512M
- max_execution_time = 600
Installing and Activating WpCafe (Free) From Dashboard # #
- On the left-hand side, navigate to “Plugins” and click on “Add New.”
- Then type WpCafe in the upper right Search plugins… search box
- Then click on Install Now, wait a bit until installed then click on Activate
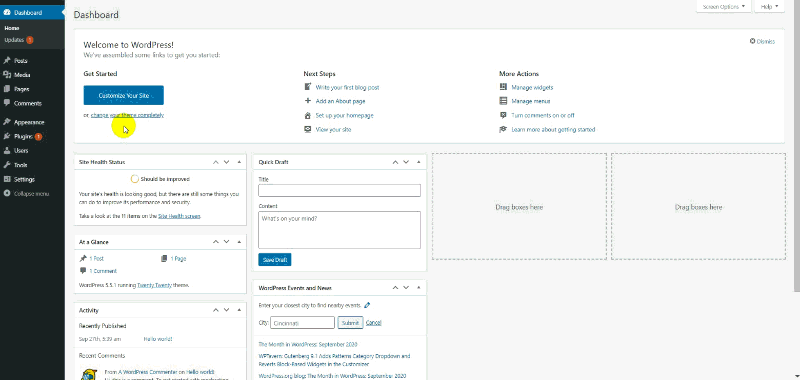
Installing and Activating WpCafe (Pro) Manually #
First of all login Themewinter.com
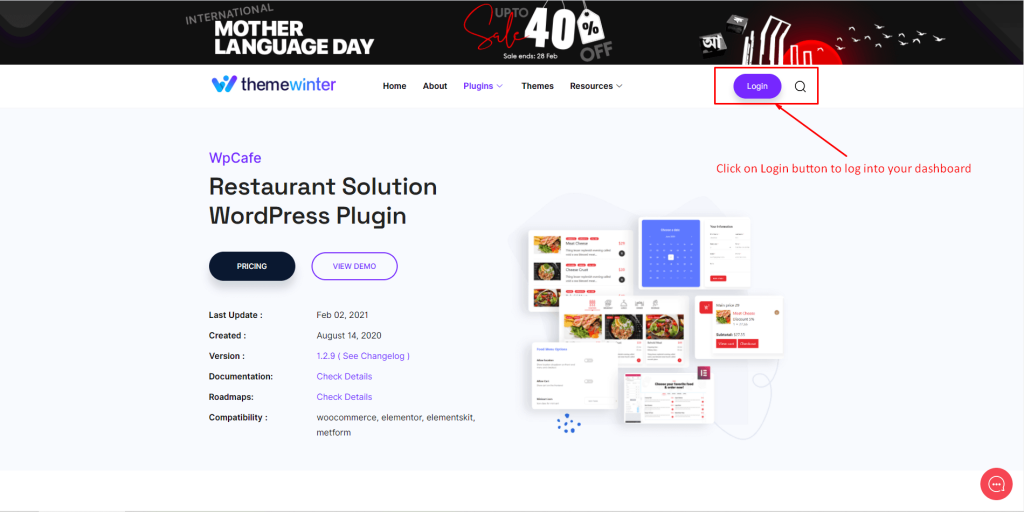
Now view your purchase history. You can see details the plugin and see the license key from here.
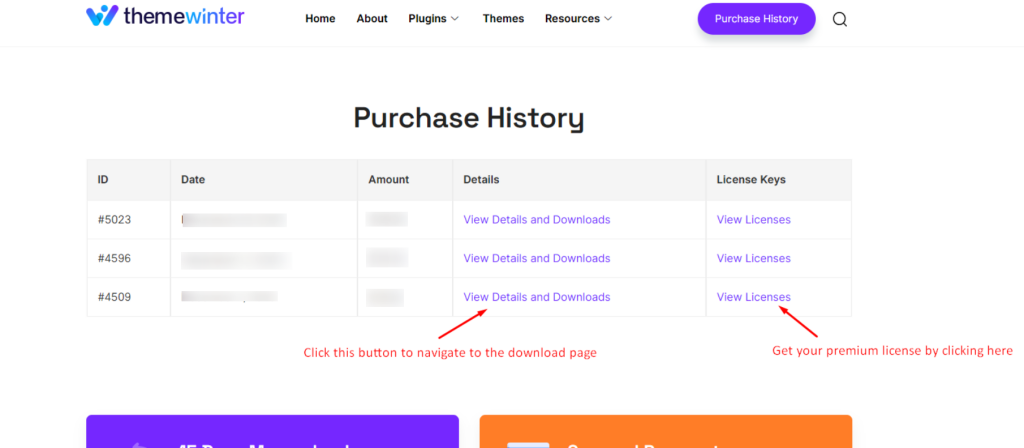
Here is your download zip file.
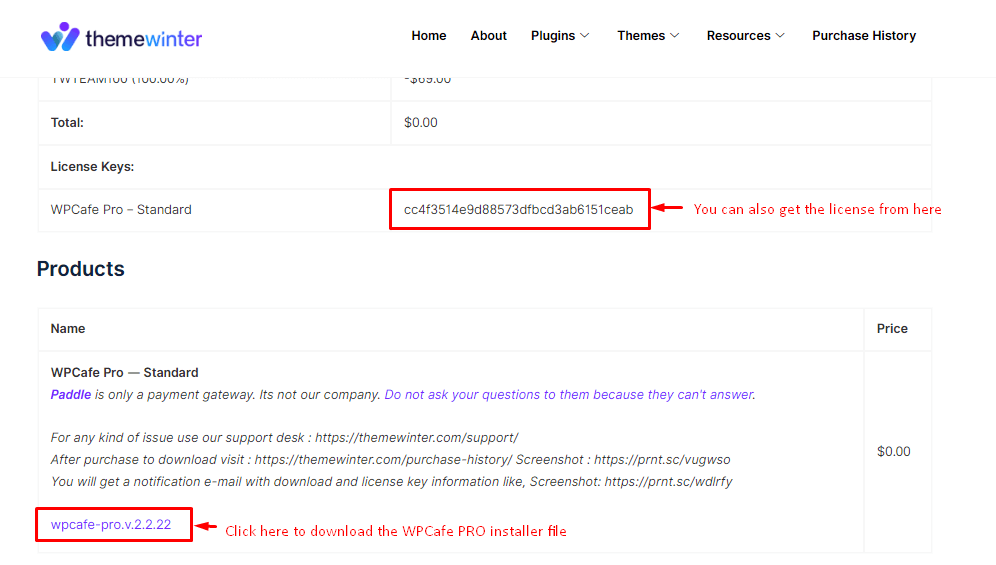
- From your Dashboard navigate to Plugins → Add New
- Then navigate to your WordPress Admin Dashboard, from there navigate to Plugins → Add New → Upload Plugin
- Then click on Choose File and select the zip file you’ve downloaded then click Install Now, wait a bit until installed then click on Activate Plugin
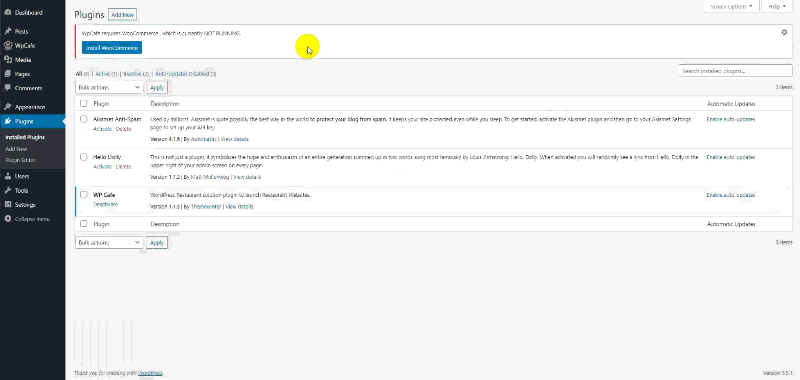
- Wpcafe have a required Plugin. Install And active WooCommerce to get all features.