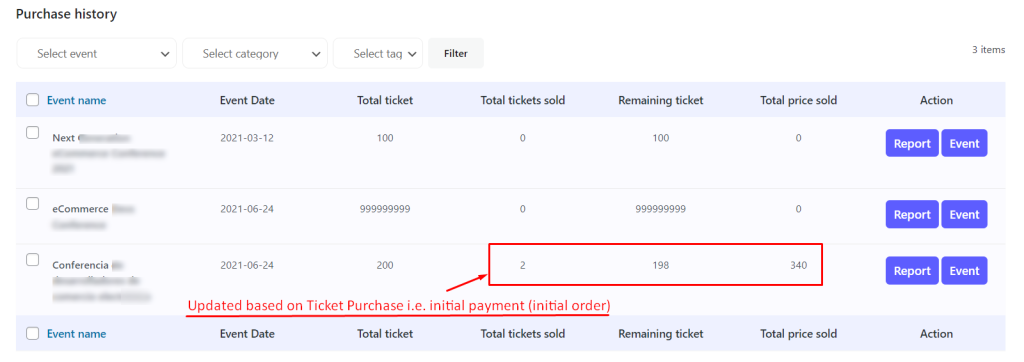Allow your customers to pay deposits for your event tickets using the WooCommerce Deposit plugin. You can set up global settings using the WooCommerce Deposit plugin and edit individual settings for events to let customers pay fixed/percentage deposits or payment plans (EMI).
🔹 NOTE: WP Eventin Purchase Report will not be updated according to WooCommerce upcoming payment (Scheduled/Pending Deposit). Please read each section carefully to know which parts of WooCommerce Deposit Settings are in sync with WP Eventin. For more details on WooCommerce Deposit, visit ➡ WooCommerce Deposit Documentation
Installing Required Plugins #
You need to download and install WooCommerce Deposit. Follow these steps install and activate it.
- Download WooCommerce Deposit
- Go to Plugins > Add New > Upload and select the ZIP file you just downloaded.
- Click Install Now and then Activate.
Create Payment Plans #
Before enabling deposits, you need to create payment plans. You can visit WooCommerce Deposit Documentation for a detailed overview or follow these basic steps. From your dashboard, go to Products -> Payment Plans. Add a new payment plan by filling up the following details:
- Plan Name – name your plan
- Plan Description – add a description
- Payment Schedule – set payment amount and schedule. First payment is done immediately during purchase. Next payment amount and deadline can be adjusted according to days, months or years.
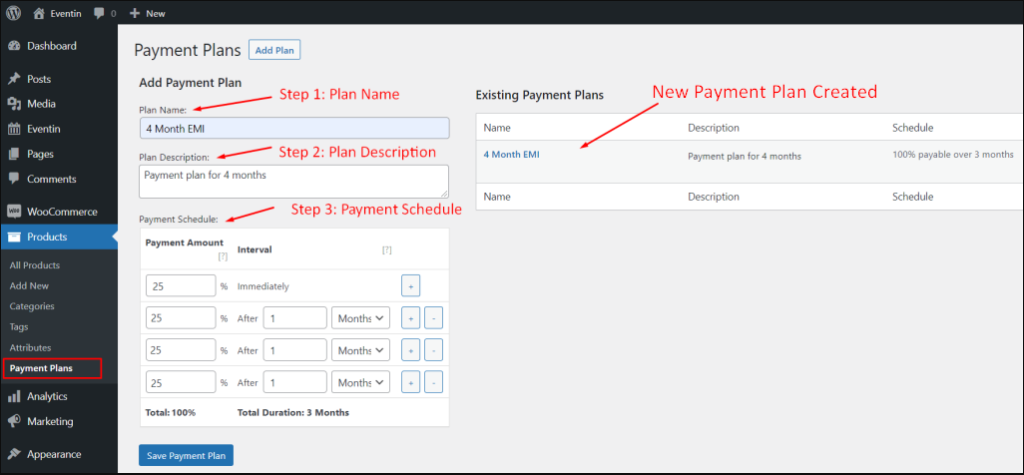
Configure Global Deposit Settings from WooCommerce Deposit #
Next, you need to set up the default or global settings for the deposit. If you do not specify the deposit type for your event, then this deposit format will be applied. To set this up, from your dashboard, go to WooCommerce -> Settings -> Products -> Deposits. Here, fill up the following details:
- Enable Deposits by Default – Select Optional, Required or No Deposit by default.
- Default Deposit Type – Select deposit type as Percentage, Fixed, Payment Plan or None.
- Default Deposit Selected Type – Select Pay Deposit if you want customers to pay a deposit.
- Default Payment Plan – Select a payment plan from the list of payment plans you created before.
- Disable Payment Gateways – Select which payment gateways will be disable for deposit
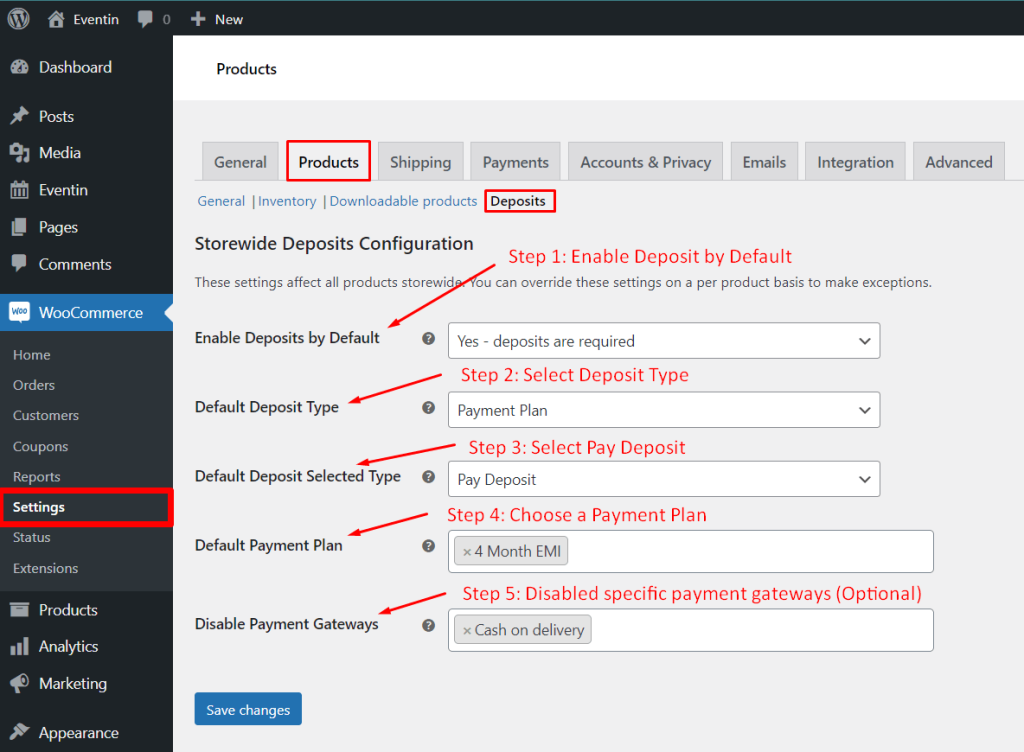
Deposit Settings for Specific Events #
Add deposit option for a specific event. From your dashboard, go to Eventin -> Events -> Add New (Event). You can also Edit events, to add deposits for existing events. Then scroll down and you will see the option for Deposit Settings. Fill up the following details:
- Enable Deposits – Make deposits required or optional.
- Deposit Type – Select Percentage, Fixed or Payment Plan.
- Default Deposit Selected Type – Select Pay Deposit for enabling deposit payment type.
- Payment Plans – Select one or many multiple plans for your customers.
🔹 NOTE: Global Deposit Settings will be applied to all events by default if it is turned on. Updating Deposit Settings for a specific event will override the global settings.
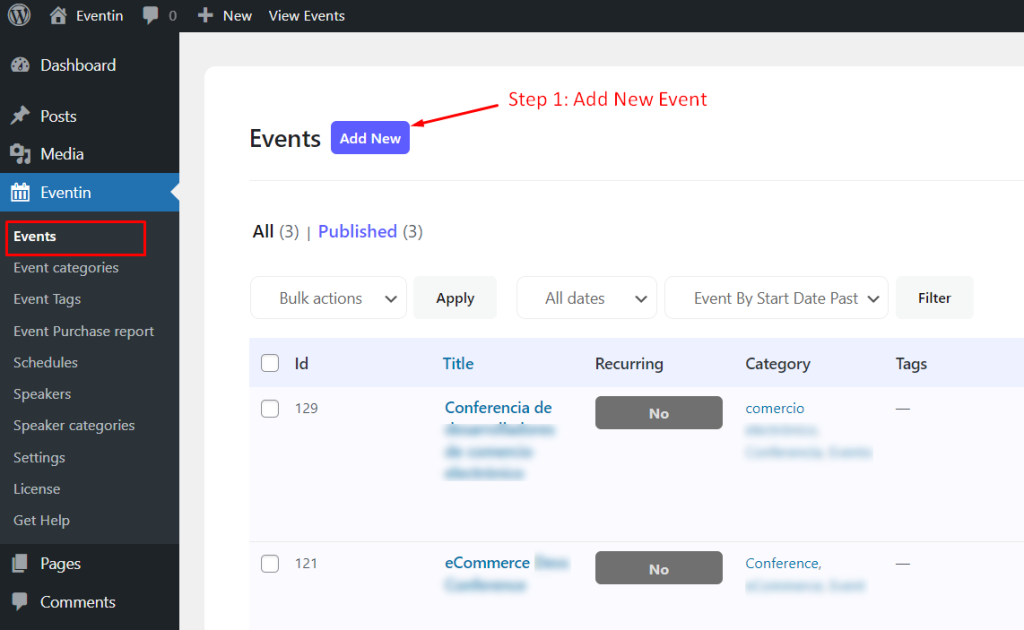
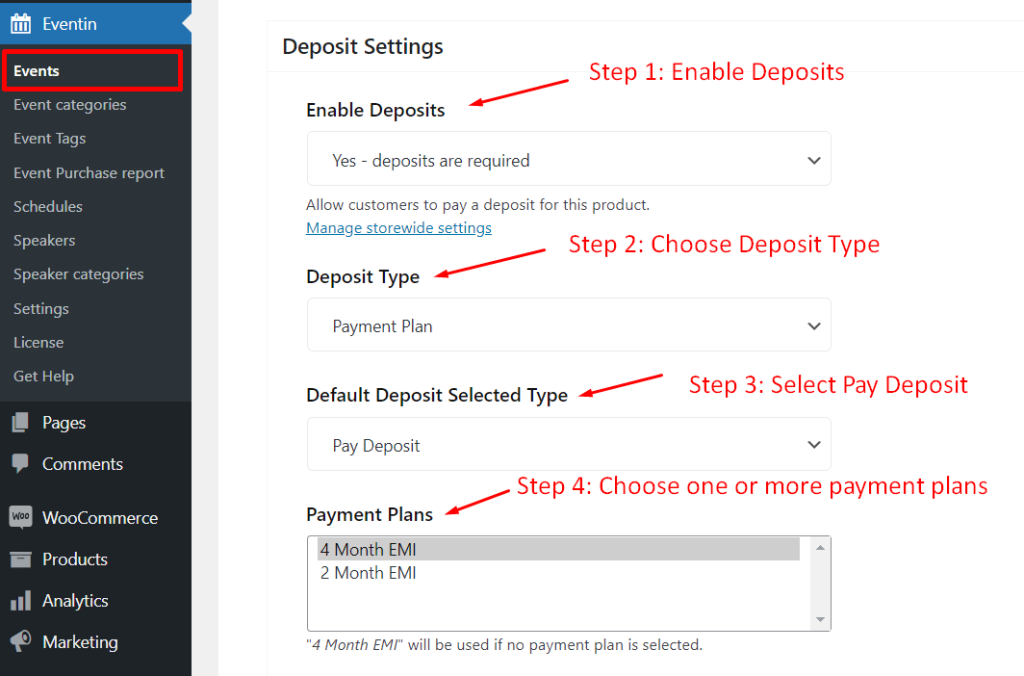
Final Output #
Save your settings and the option for paying a deposit will appear on your Event Page. The price for each deposit will be calculated and displayed in Cart Page, Checkout Page, Thank You Page, Email, Order Page, and all other places where price will be displayed.
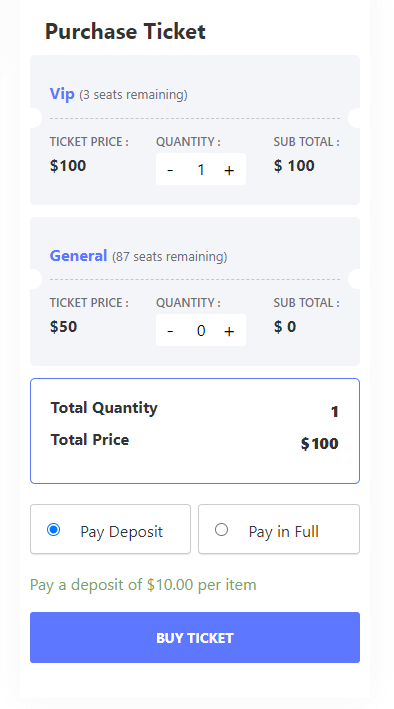
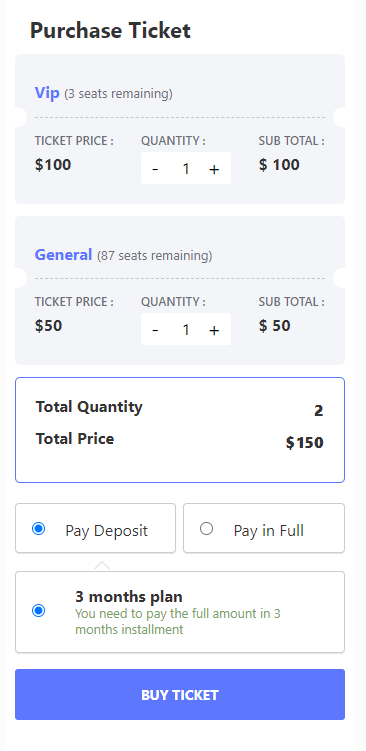
Event Purchase Reports and Ticket Stock Management #
WooCommerce Deposit is not completely in sync with WP Eventin for the purchase reports. Total Tickets Sold and Total Price Sold in Eventin Purchase Report will calculate the total price and the total number of tickets sold right after the initial payment has been made. Ticket stock and prices will be processed based on the first order id only. Future payments will not affect stock/price status.
🔹 NOTE: Total Ticket Sold and Total Price Sold will not update based on every deposit paid. It will calculate the full amount when only the first deposit is made.
🔹 NOTE: First deposit payment will be considered as ‘Complete’. Changing first order/deposit status as will update the stock/price calculation accordingly.
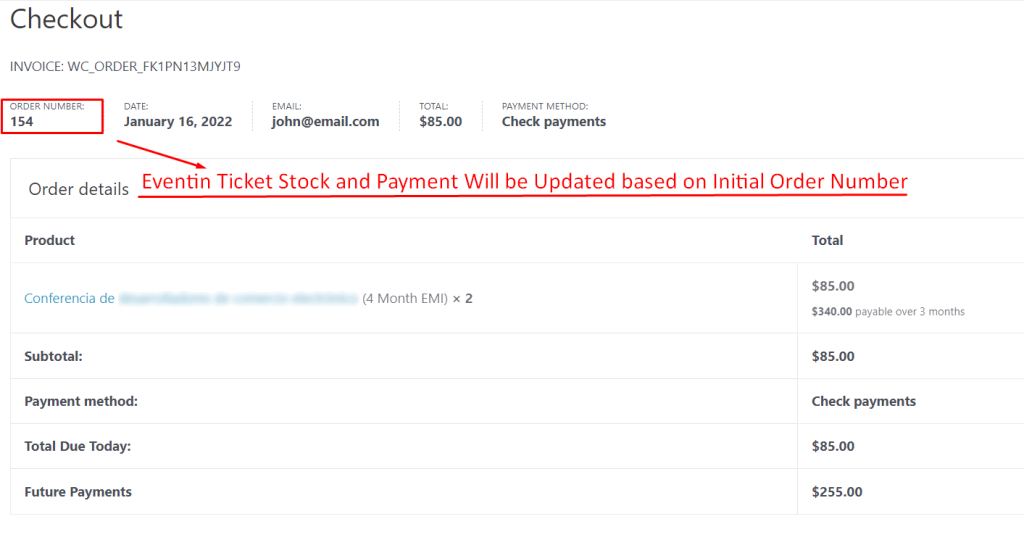
🔹 NOTE: Order status change will only be processed for the 1st Order or Initial Order number only. Future payments will not change the stock/price status.