Eventin Menu Access Permissions #
The User Roles and Permissions feature in Eventin allows you to manage role-based access control within your WordPress site. With this option, you can decide which menus and features each user role (such as Administrator, Editor, or Contributor) can view or access. This ensures better security, streamlined workflows, and a more personalized user experience by giving users access only to the tools they need
To configure menu permissions, follow this path:
- Navigate to Eventin -> Settings -> Advanced.
- Click on Manage Access.
- Click on the Add Manage Access button to begin setting up permissions for a user role.
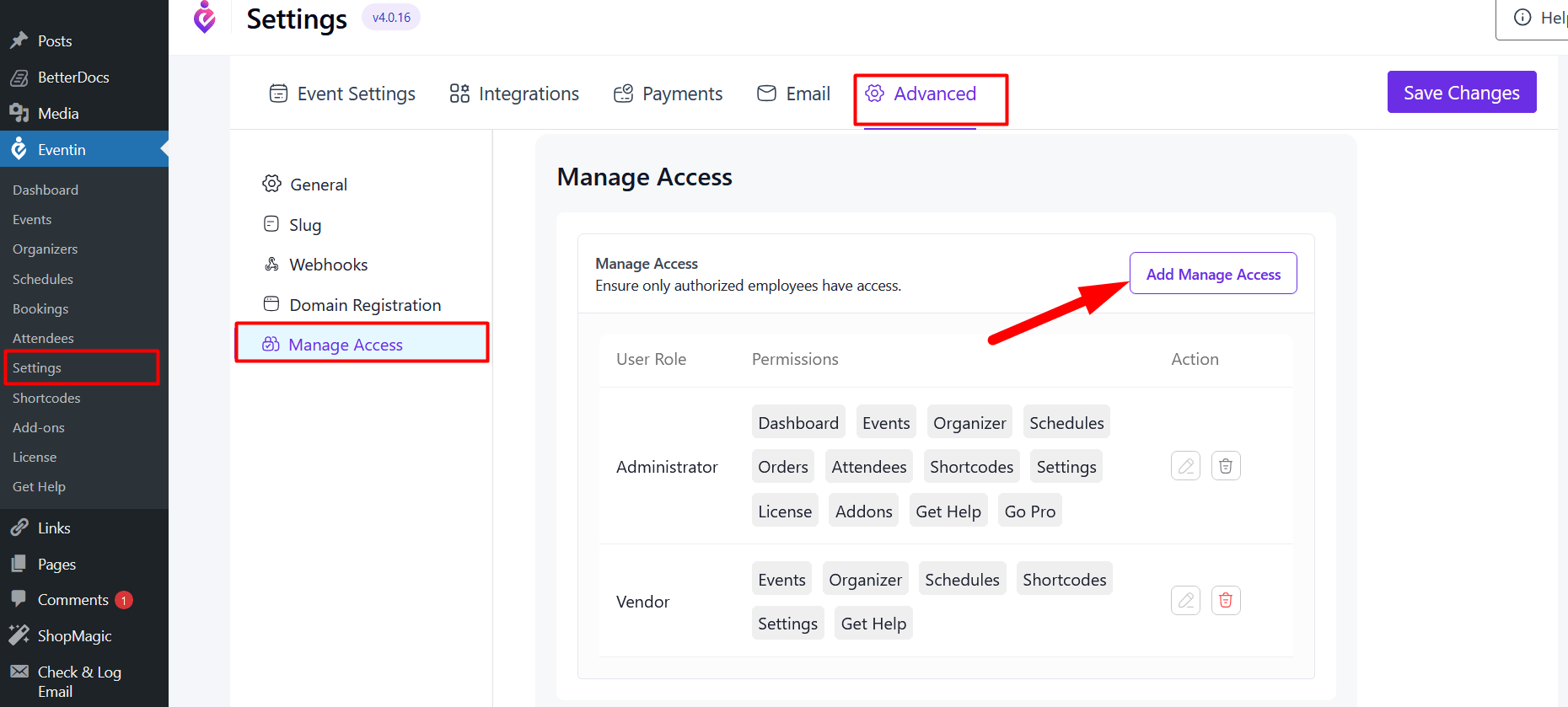
Configuring Menu Permissions: #
Once you click on Add Manage Access, you will be prompted to select a user role from the dropdown menu. After selecting the user role, you can grant or restrict access to the following menu items within the Eventin plugin:
- Dashboard
- Events
- Organizer
- Schedules
- Orders
- Templates
- Attendees
- Shortcodes
- Settings
- License
- Addons
- QR Scan Access
- Get Help
- Upgrade to Pro
- Our Plugins
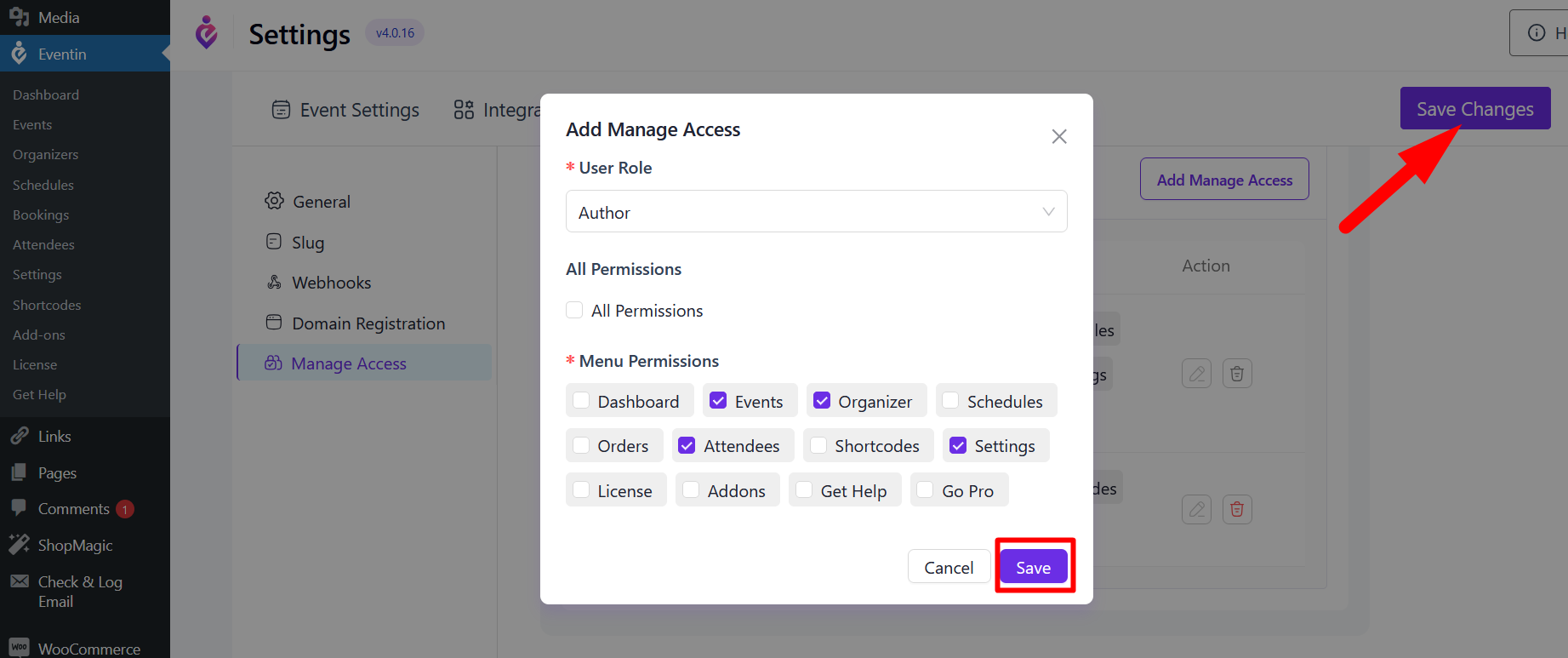
After selecting the desired menu permissions for the role, click Save Changes to apply the new access settings.
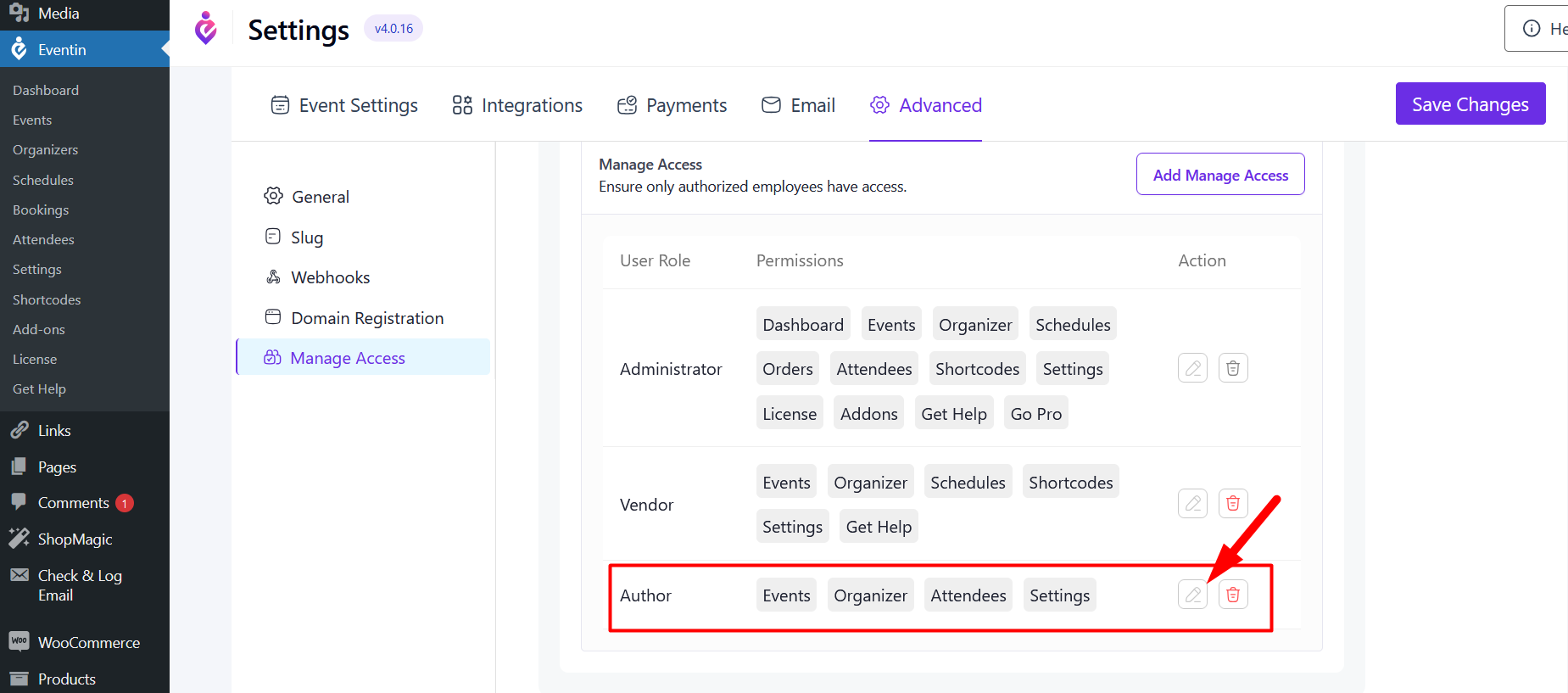
See from the Author dashboard:
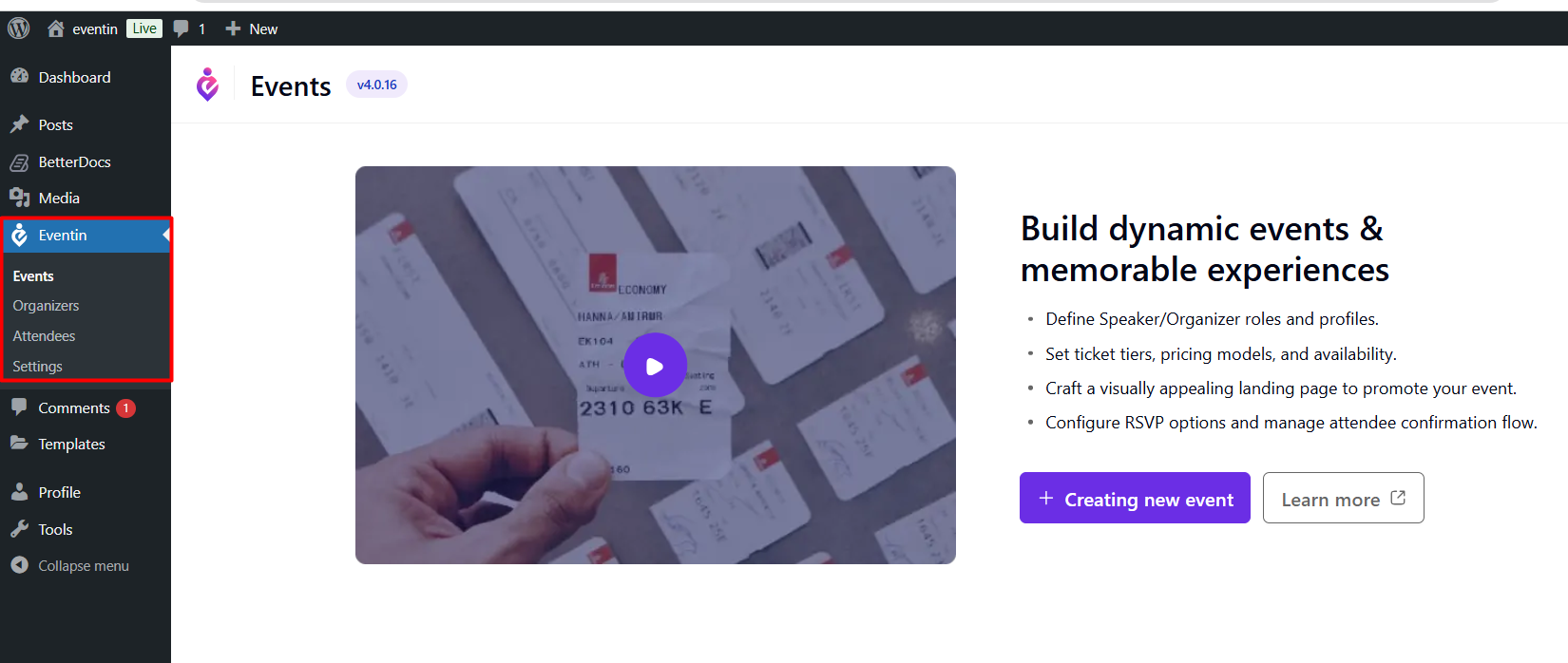
Frequently Asked Questions (FAQ) #
1. What is the purpose of User Roles and Permissions in Eventin?
It allows administrators to control which Eventin menus and features each user role can access, ensuring secure and role-specific functionality.
2. Where can I configure User Role permissions in Eventin?
Go to Eventin → Settings → Advanced → Manage Access and set permissions for the desired user roles.
3. Can I assign different permissions for different roles?
Yes. You can customize permissions individually for each user role, such as Administrator, Editor, Author, or Contributor.
4. Which Eventin menus can I restrict or allow?
You can control access to multiple menus, including Dashboard, Events, Organizers, Schedules, Attendees, Orders, Shortcodes, Settings, License, Addons, Get Help, and Go Pro.
5. Do these permission settings affect WordPress default menus?
No. The settings only control Eventin-related menus and features, not the default WordPress admin menus.
Conclusion #
The User Roles and Permissions feature in Eventin gives you fine-grained control over who can access specific menus and actions. By assigning permissions role by role, you can streamline workflows, enhance security, and ensure that every user interacts only with the tools relevant to their tasks.



