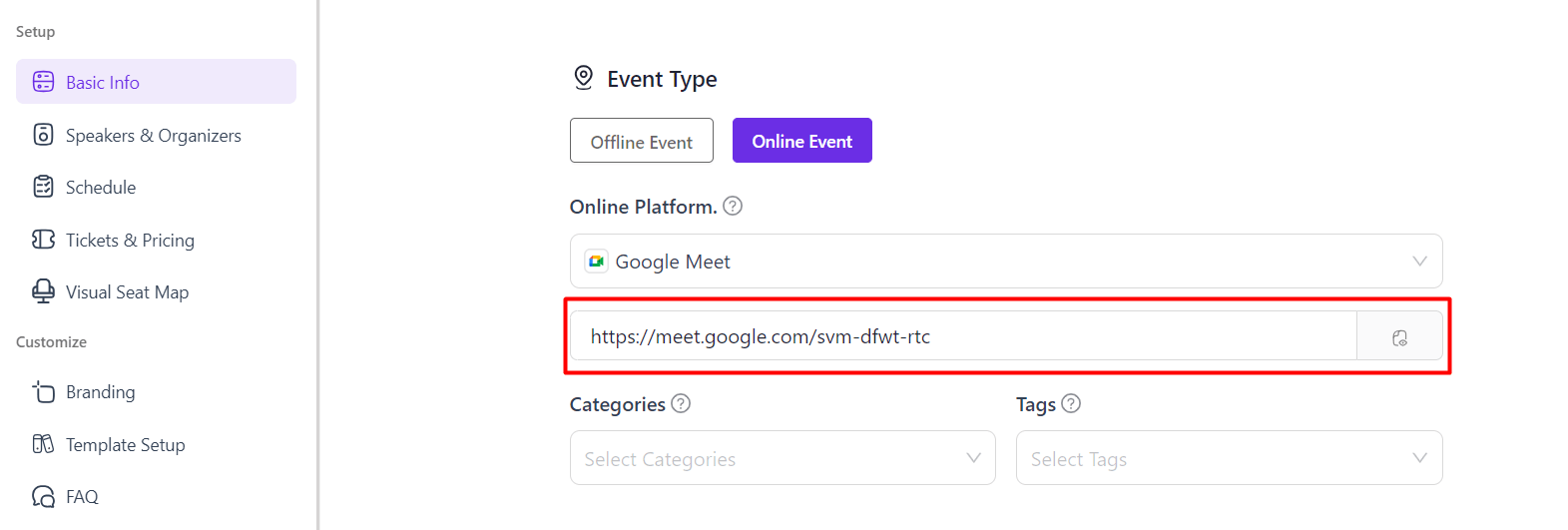Google Meet with WP Eventin Event Management Plugin for WordPress (Pro) #
In your Eventin event management website, you can even host all your events virtuall by enabling Google Meet access from the admin dashboard.
For connecting to Google Meet/Calendar you need Client ID and Client Secret Key for which you need to Configure Google API first.
Configure Google API #
Enable Google Calendar API by following the steps given below.
1) First of all, go to this link: https://console.cloud.google.com/.
2) Now, you have to create a new project for adding a Google calendar API key in Eventin . Click on the “Select a project” dropdown.
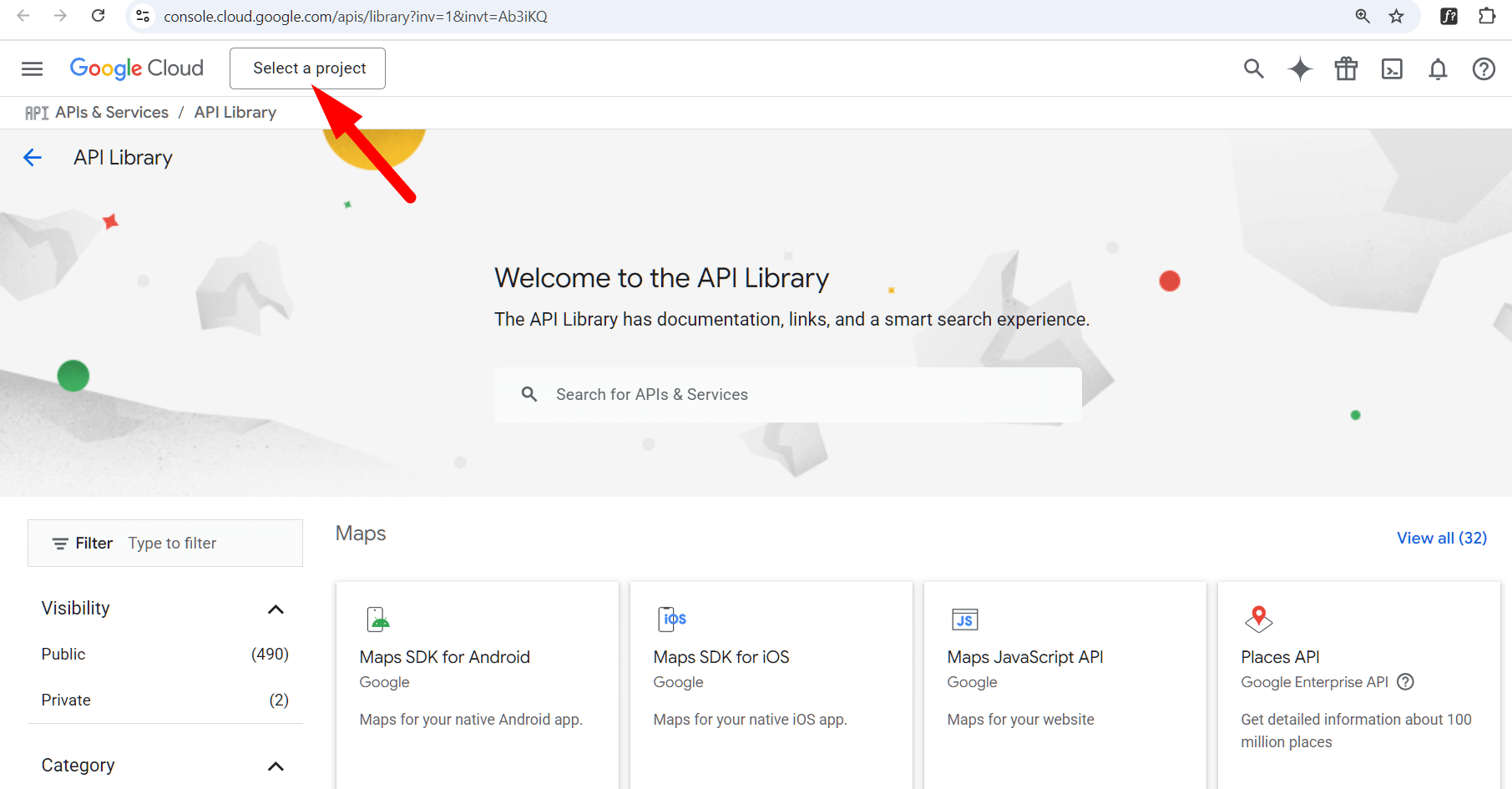
3) From “Select a project” popup , create a new project.
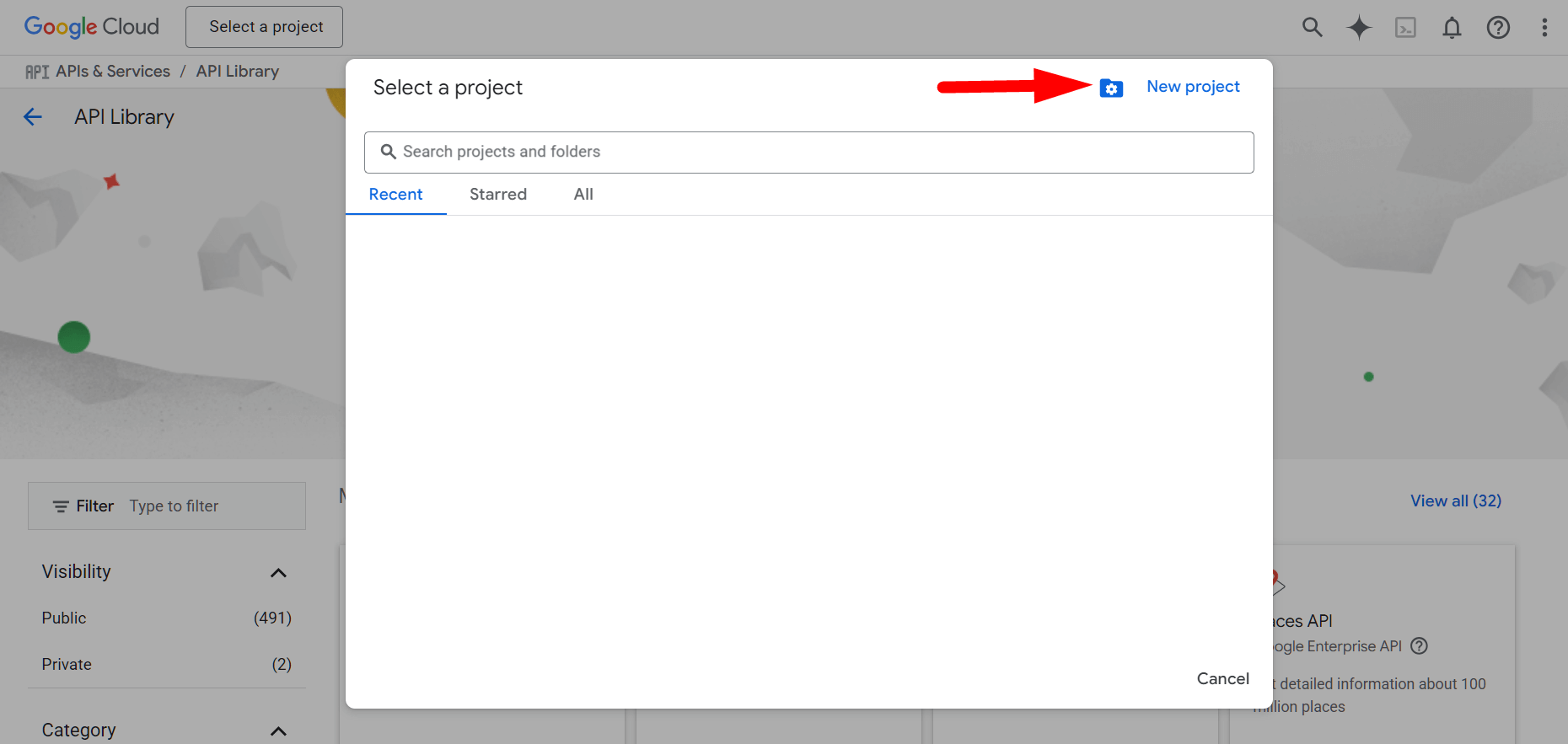
4) Add a project name and click on the Create button.
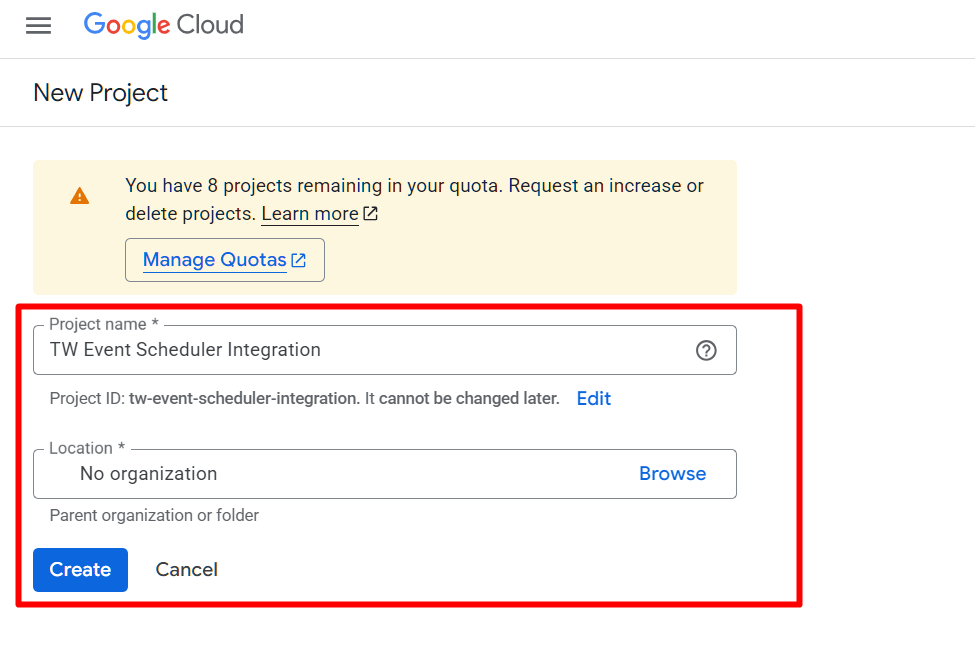
5) Search for “Google Calendar API” in the search bar.
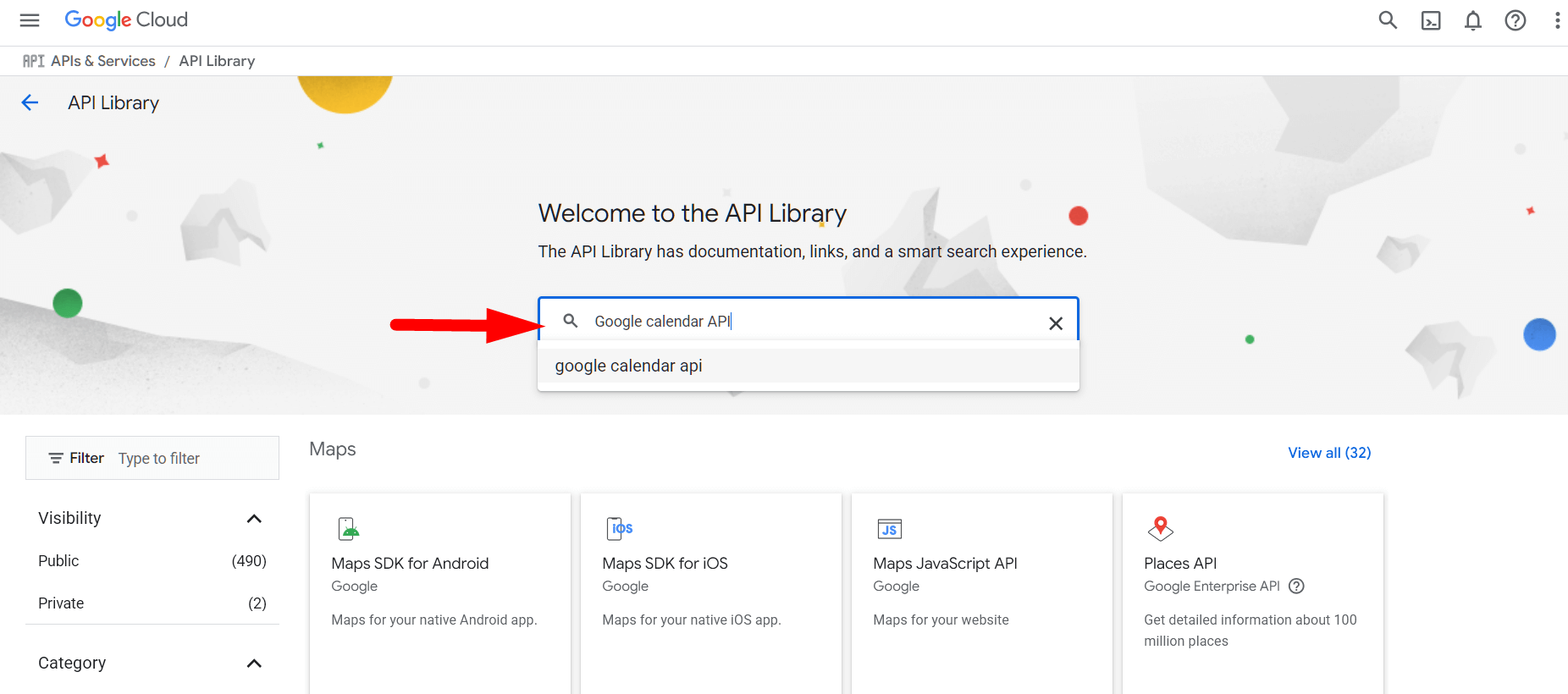
6) Choose Google Calendar API.
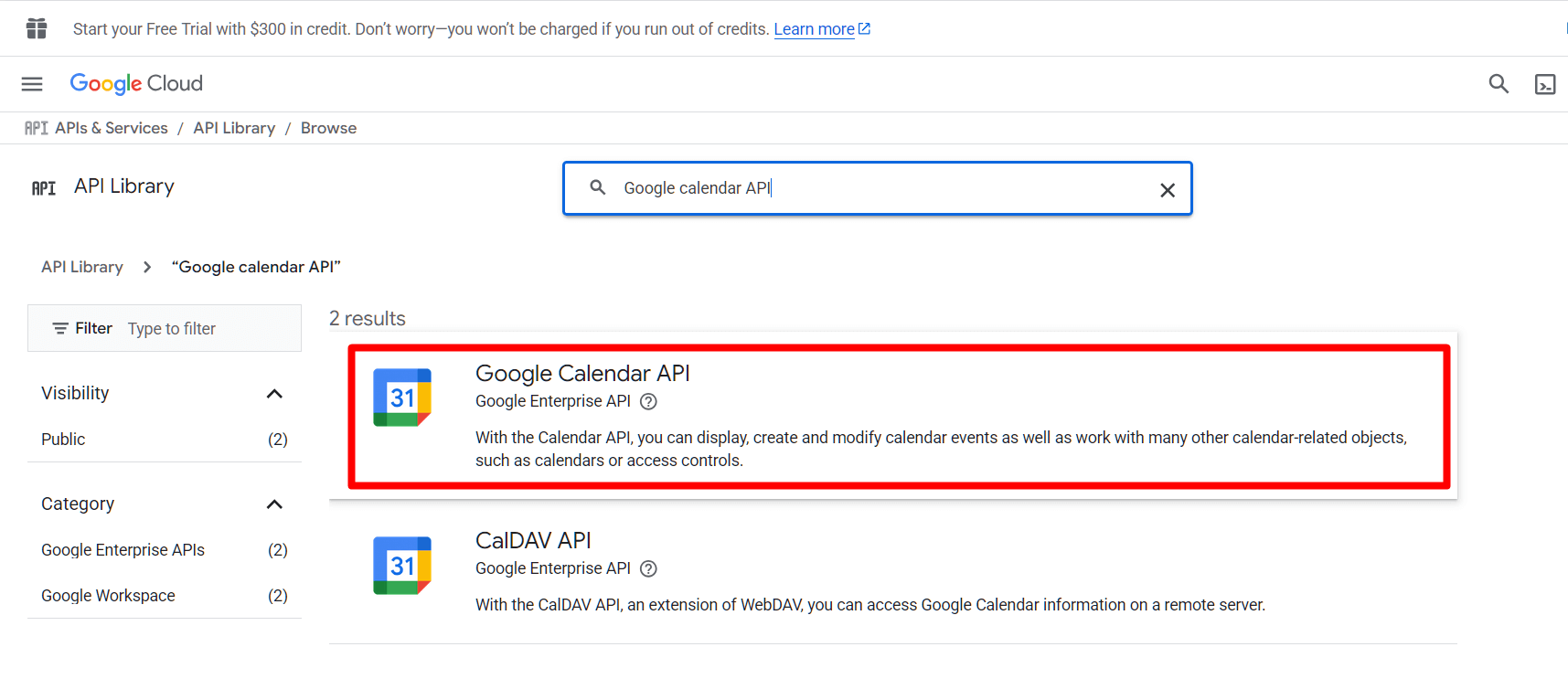
7) Now, select a project that you already created.
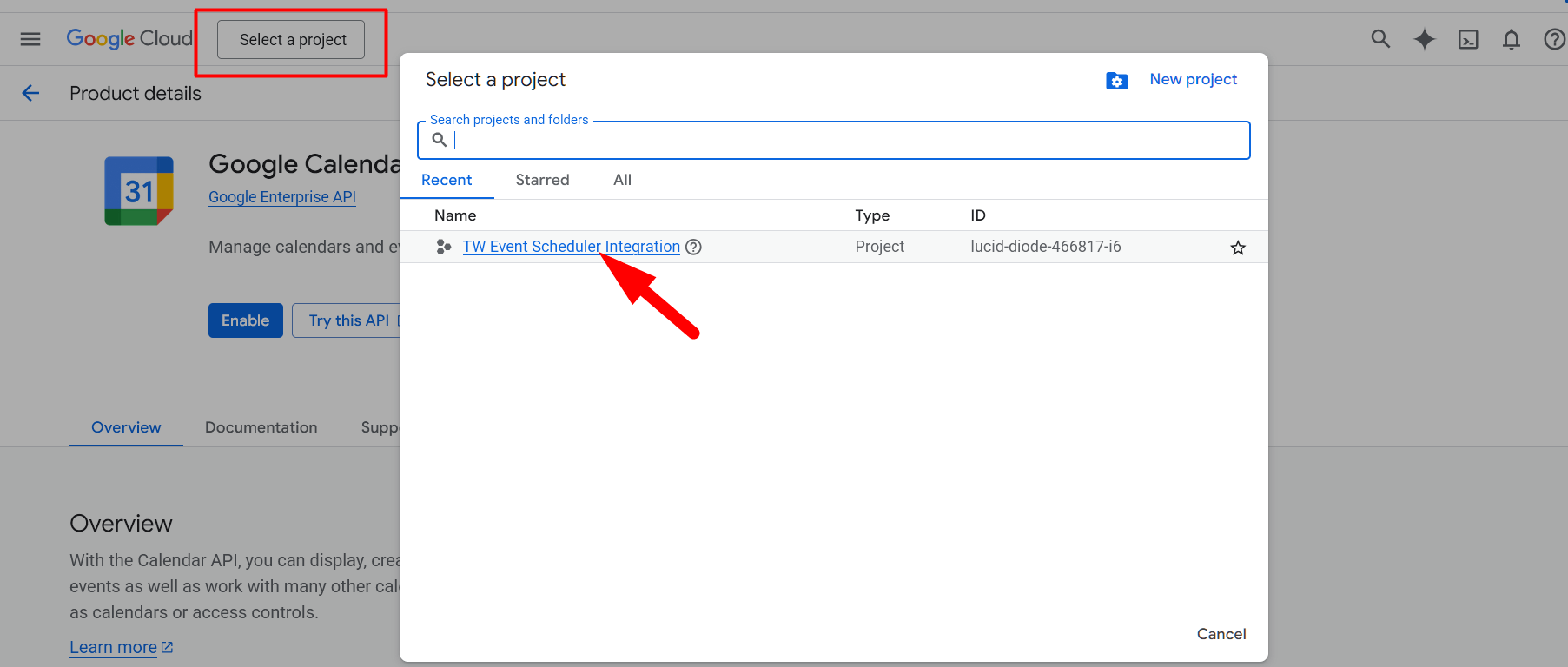
8) Enable this API by clicking on the Enable button.
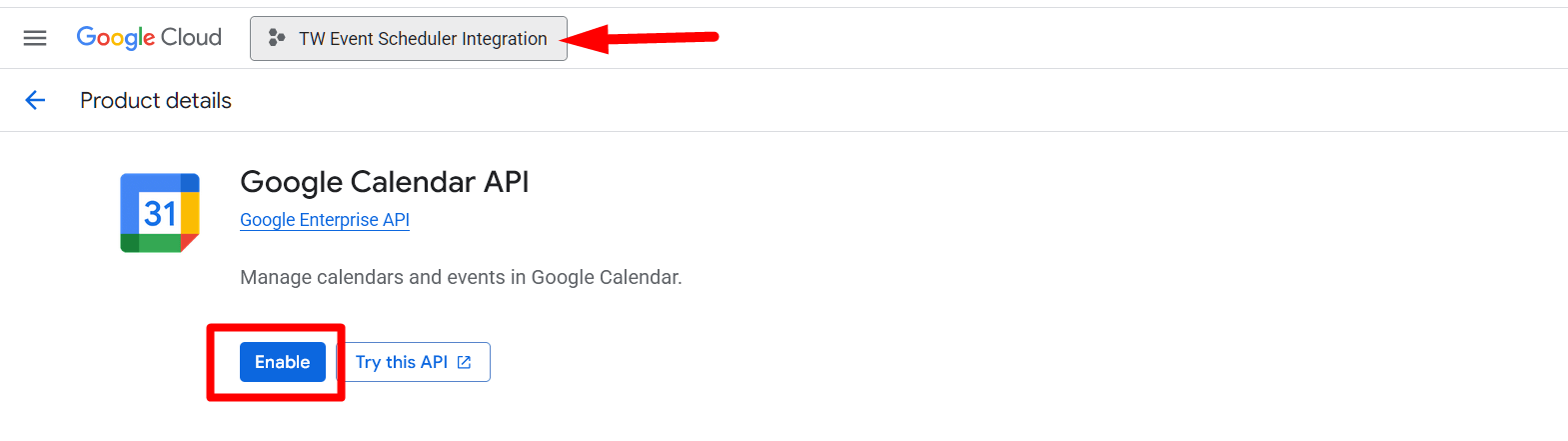
9) After enabling the Google Calendar API, you will be redirected to the API/Service details page. From that page, go to credentials from the left-hand menu. From the Credentials page, you will see a reminder to configure the consent screen.
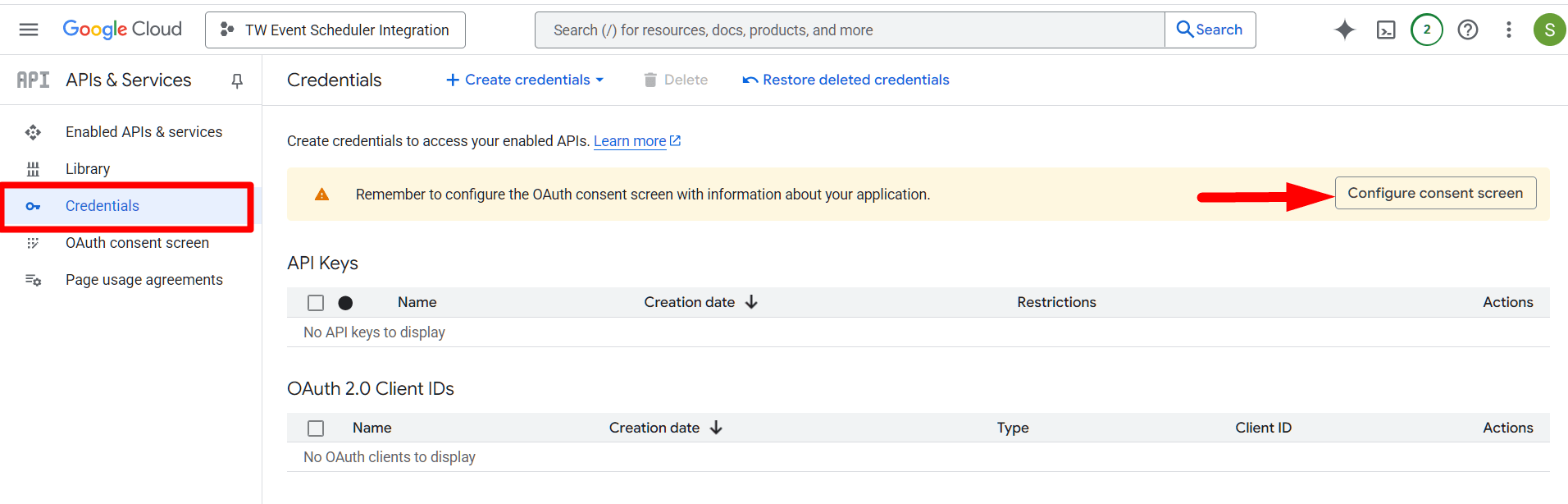
10) Click on the ‘Configure consent screen‘ button. This will take you to the Overview menu. From here, click on the ‘Get Started‘ button to begin configuring OAuth.
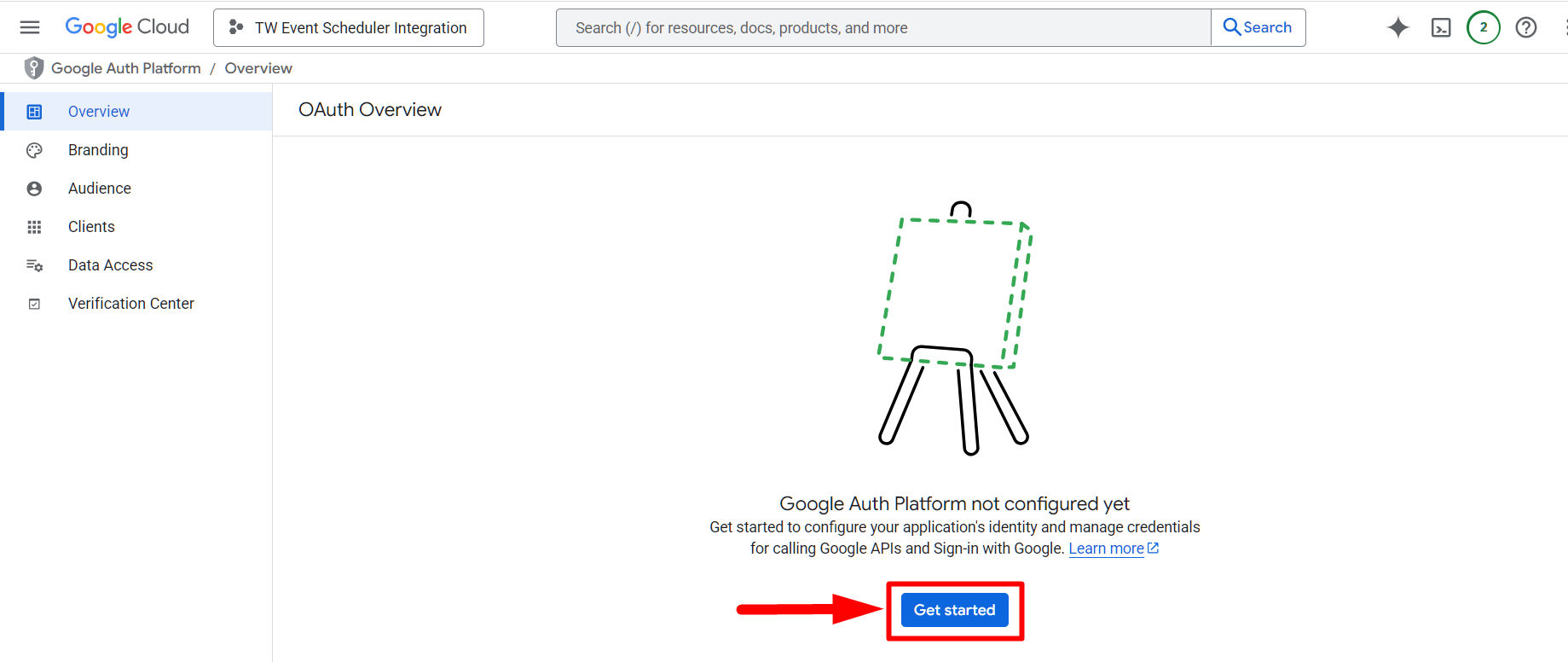
11) Now add the app information, such as the App Name and User Support Email, then click the Next button.
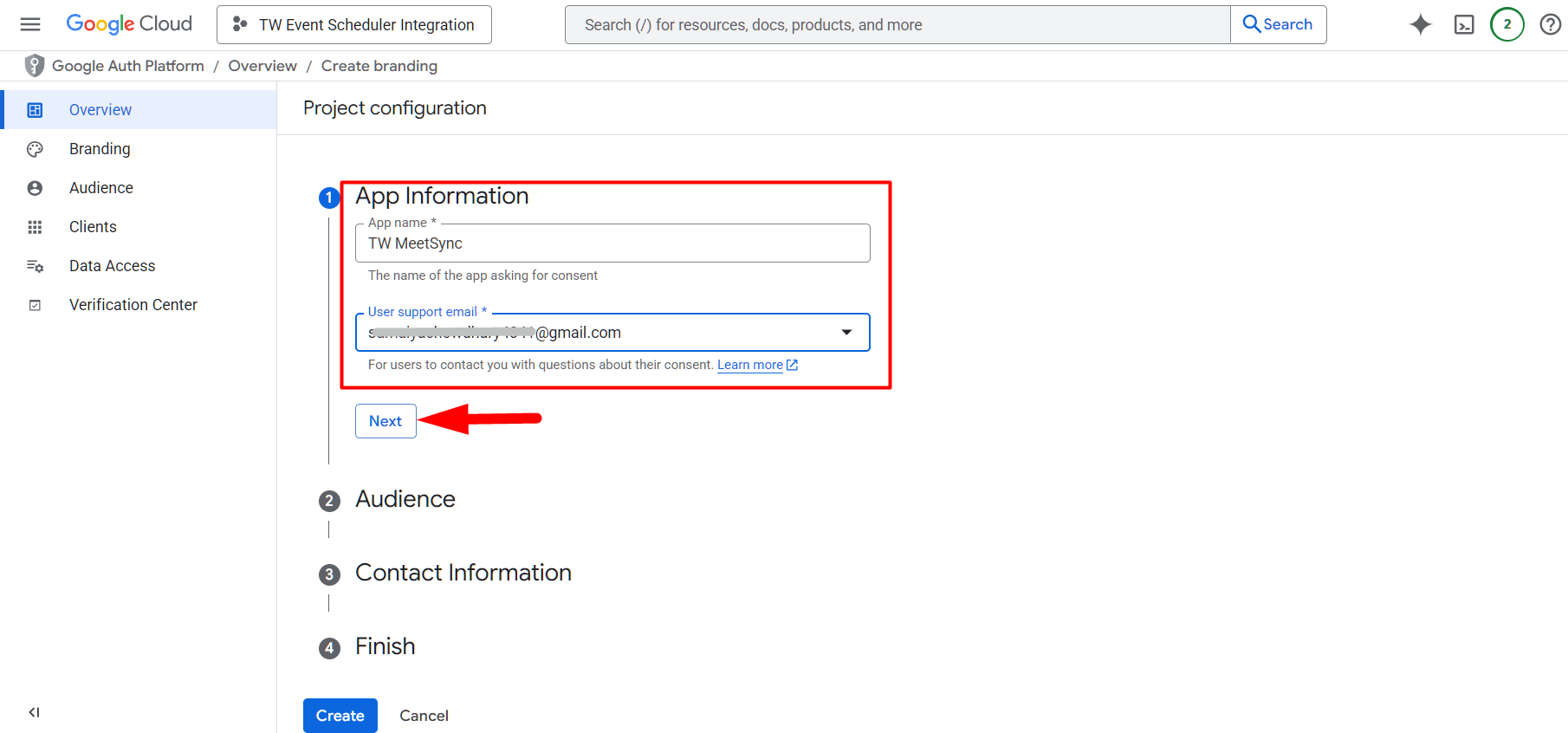
12) Select the External user type as the audience, then click the Next button.
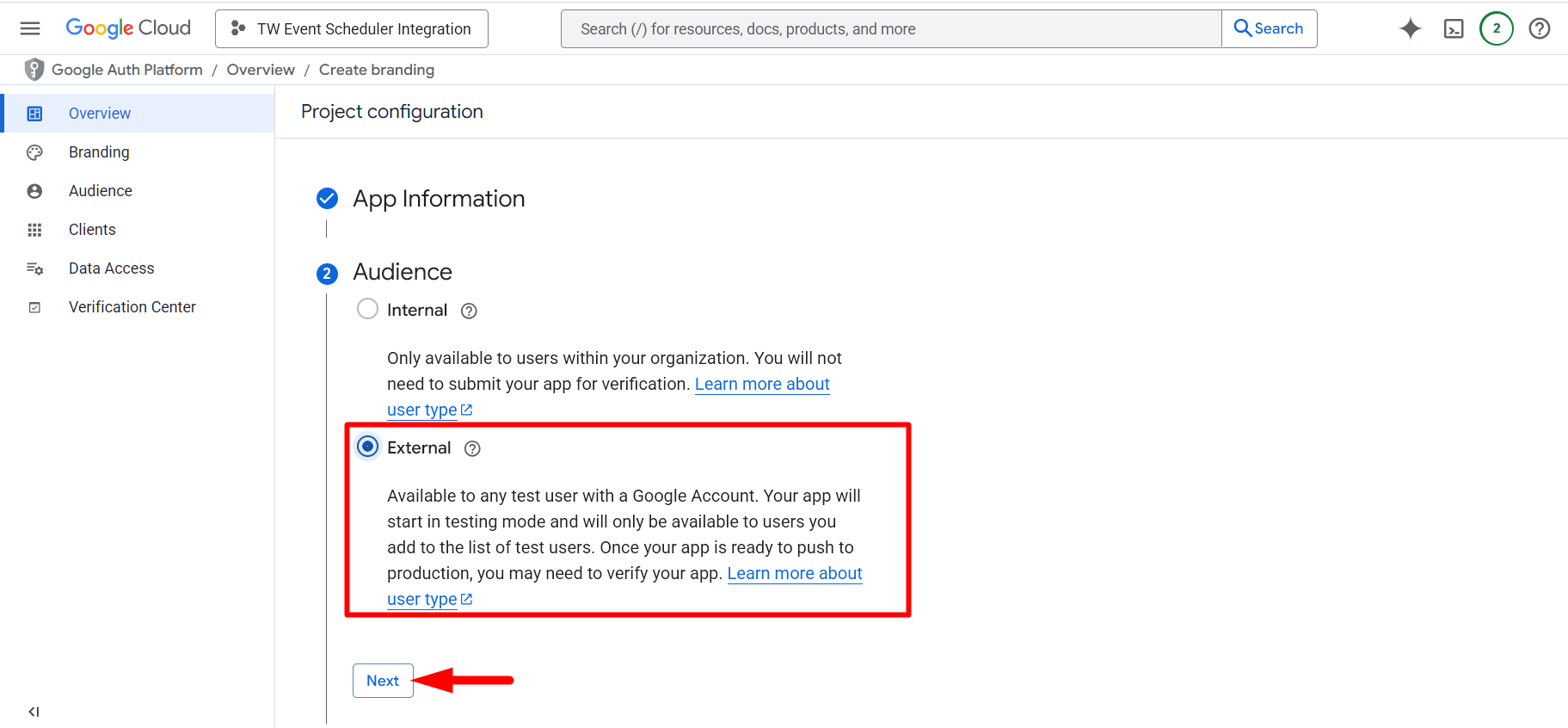
13) Add a Contact Email, then click the Next button.
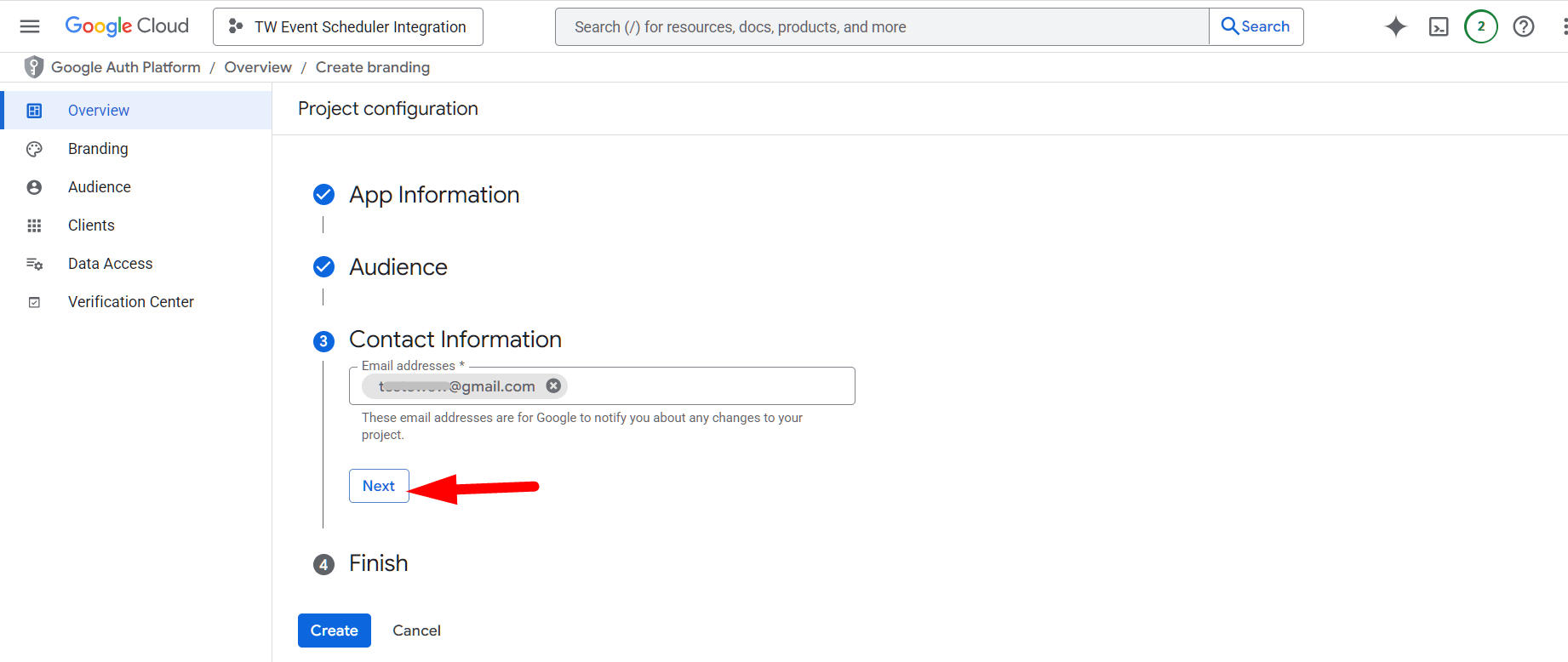
14) Check the required policy agreements, then click Continue and finally click on the Create button.
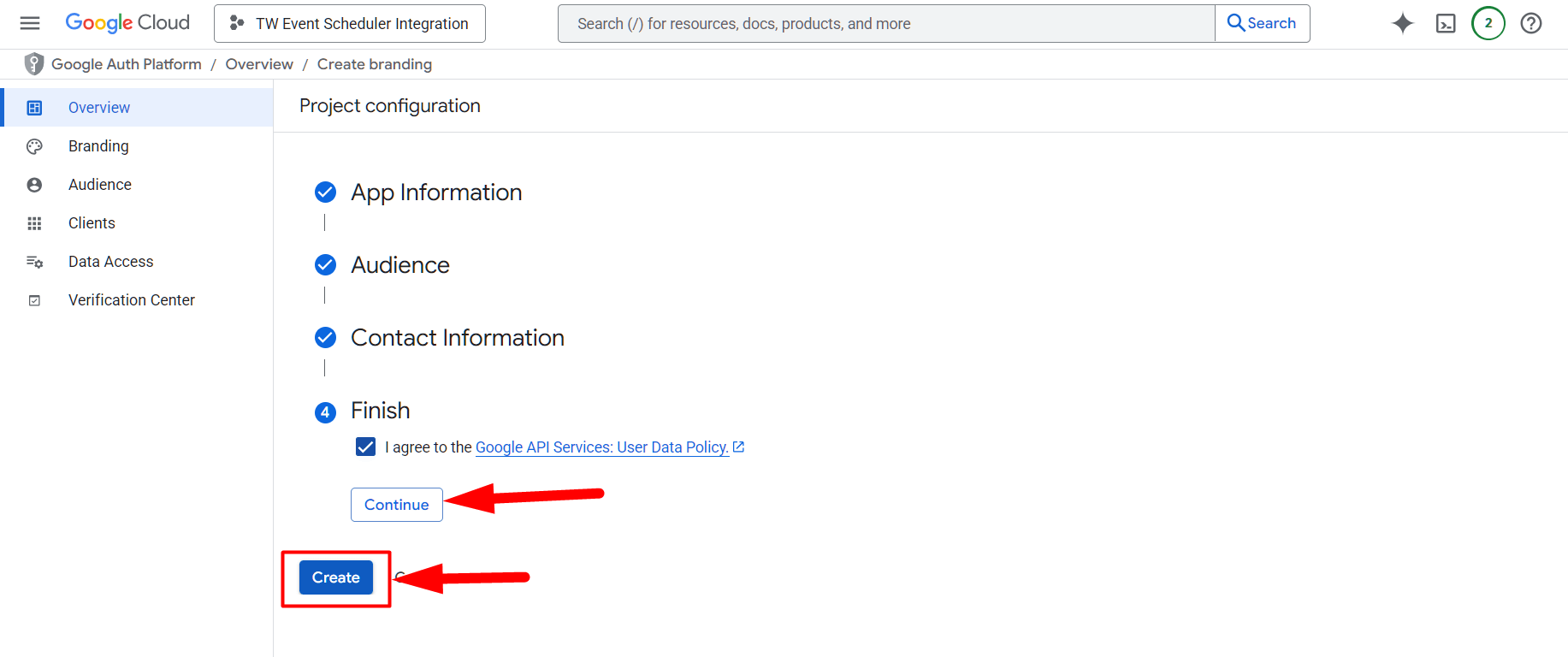
15) Now the app is created. Click on the Publish App button.
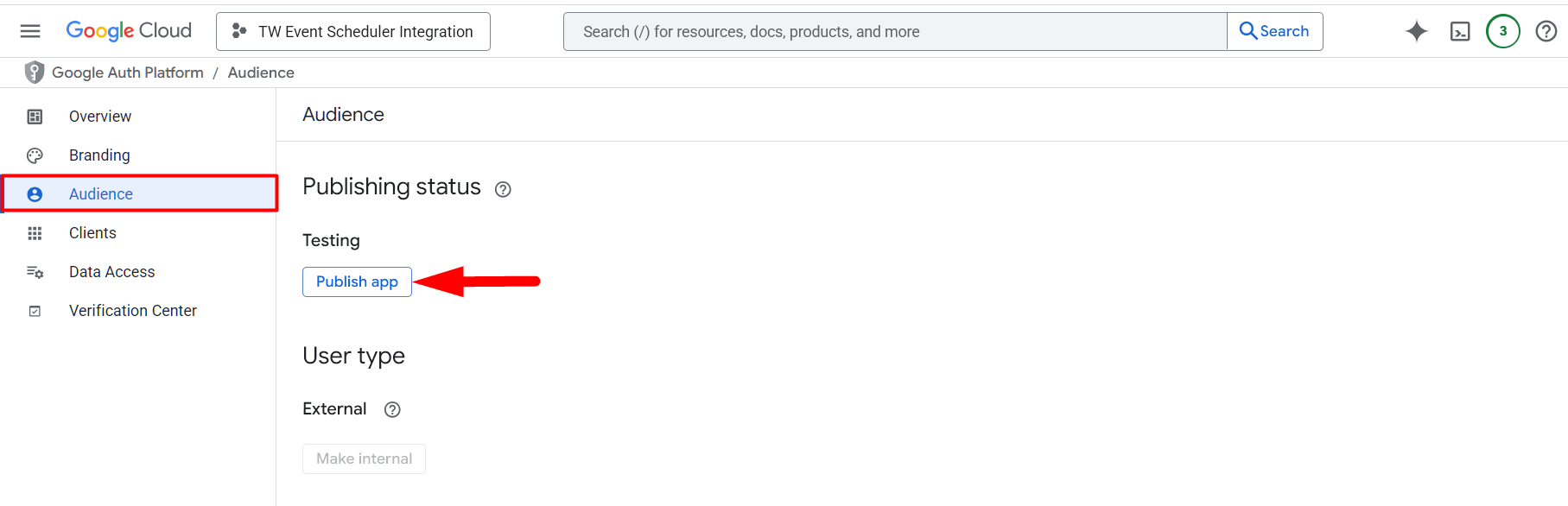
16) Go to the Clients menu and click on the Create Client button.
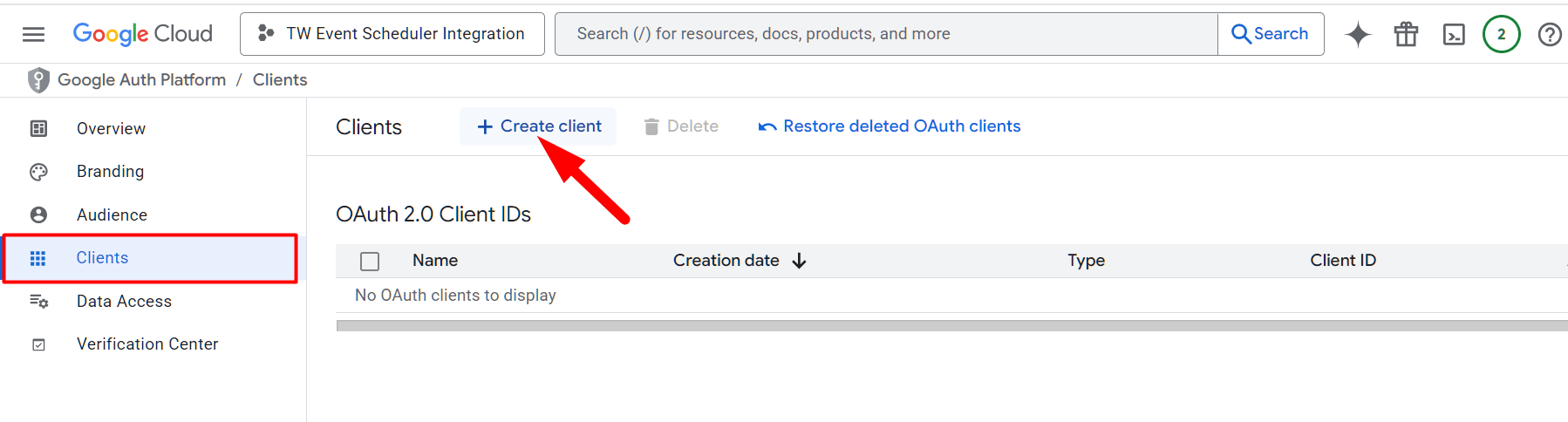
17) Select the Application Type and choose Web Application from the dropdown menu.
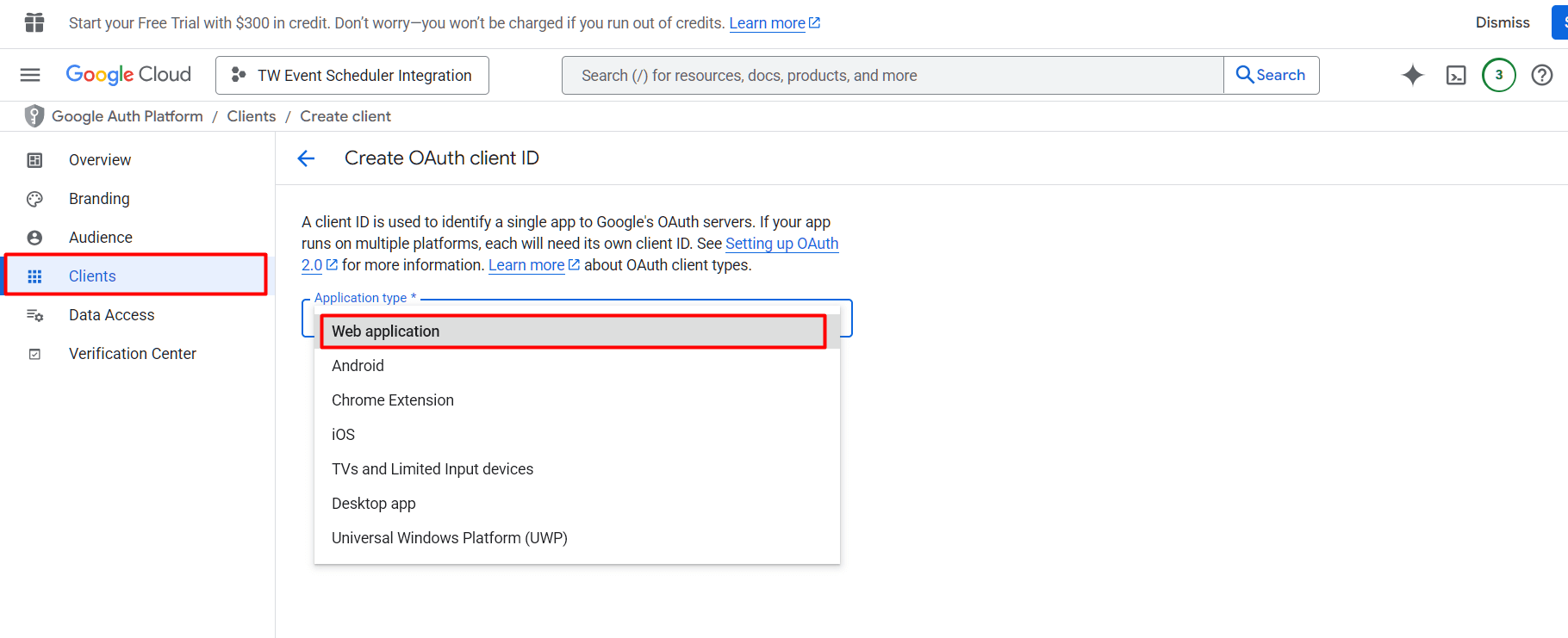
18) Now add the Client Name and the Authorized Redirect URI, then click the Create button.
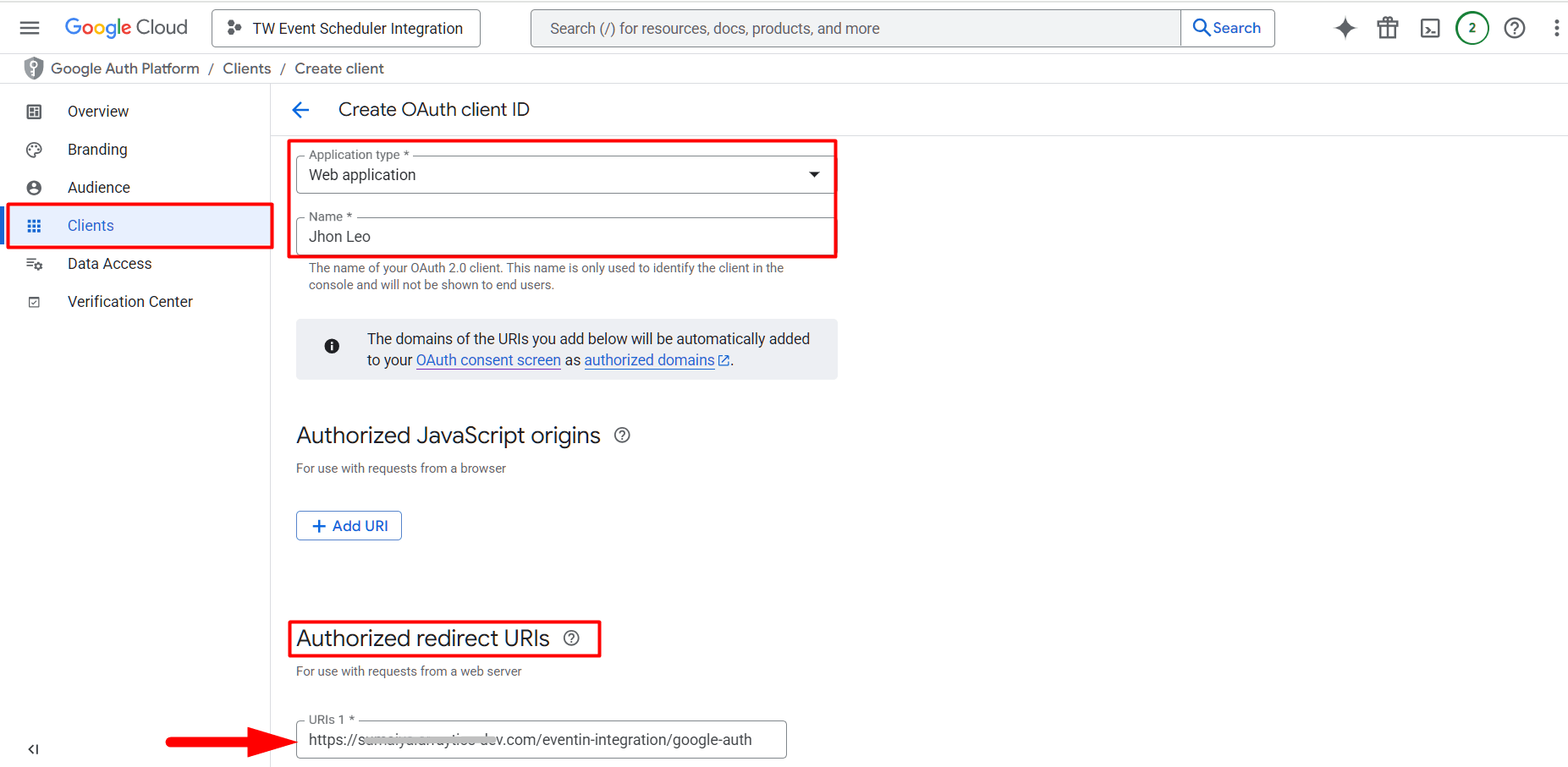
19) You will get the Authorized redirect URIs from Eventin->Settings->Integrations -> Google Meet, copy the URL and paste it on the Redirect URL.
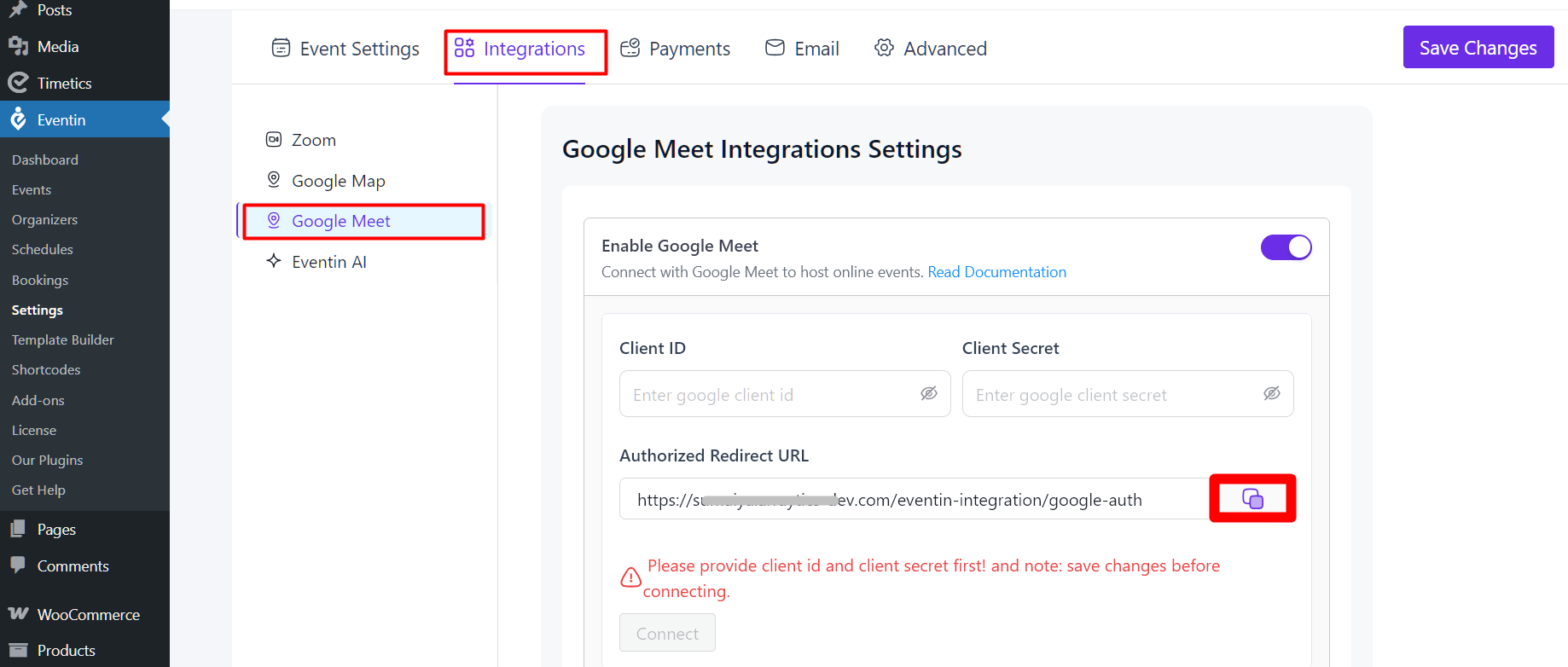
20) You will receive the Client ID and Client Secret Key.
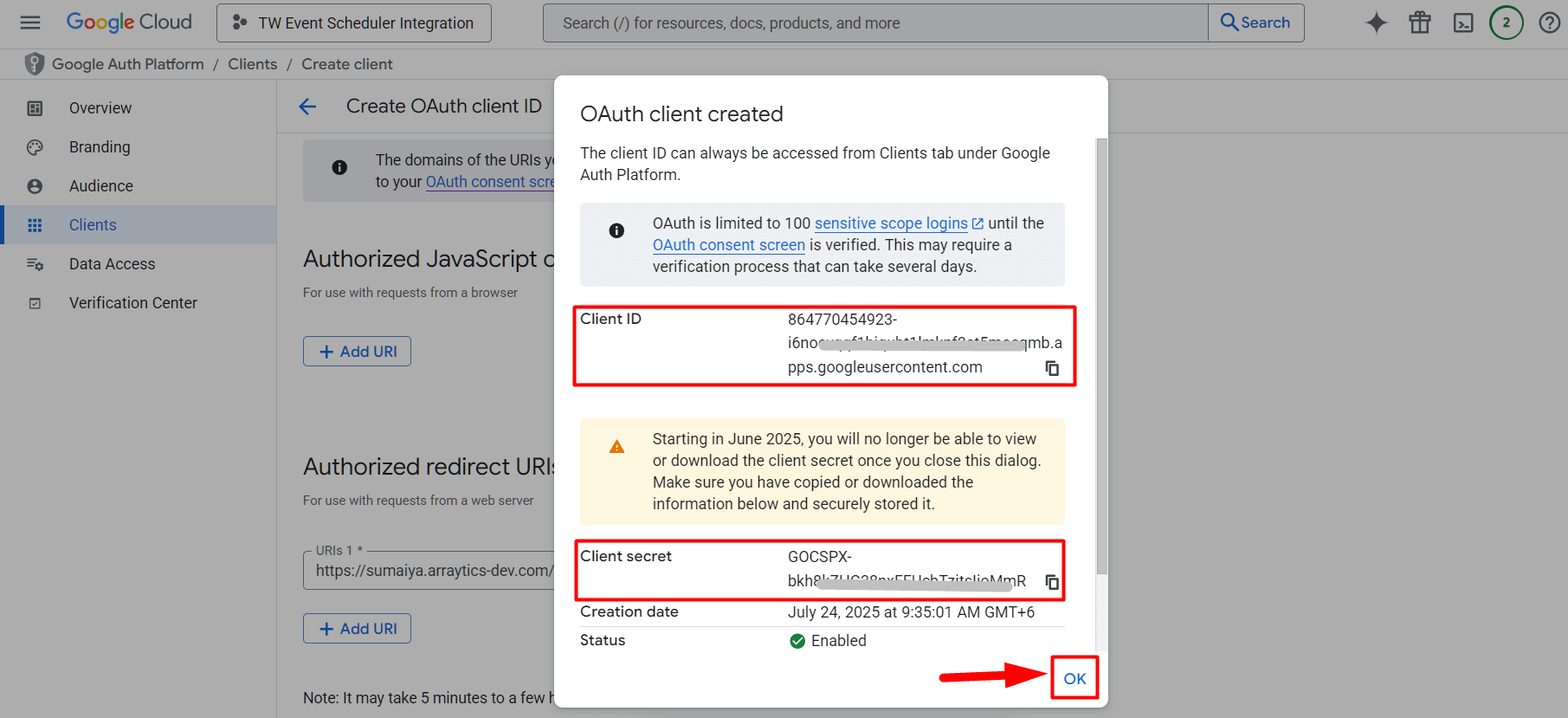
21) Navigate to Dashboard→Eventin→Settings→Integrations→Google Meet and insert the Client ID, Client Secret Key . Now save changes.
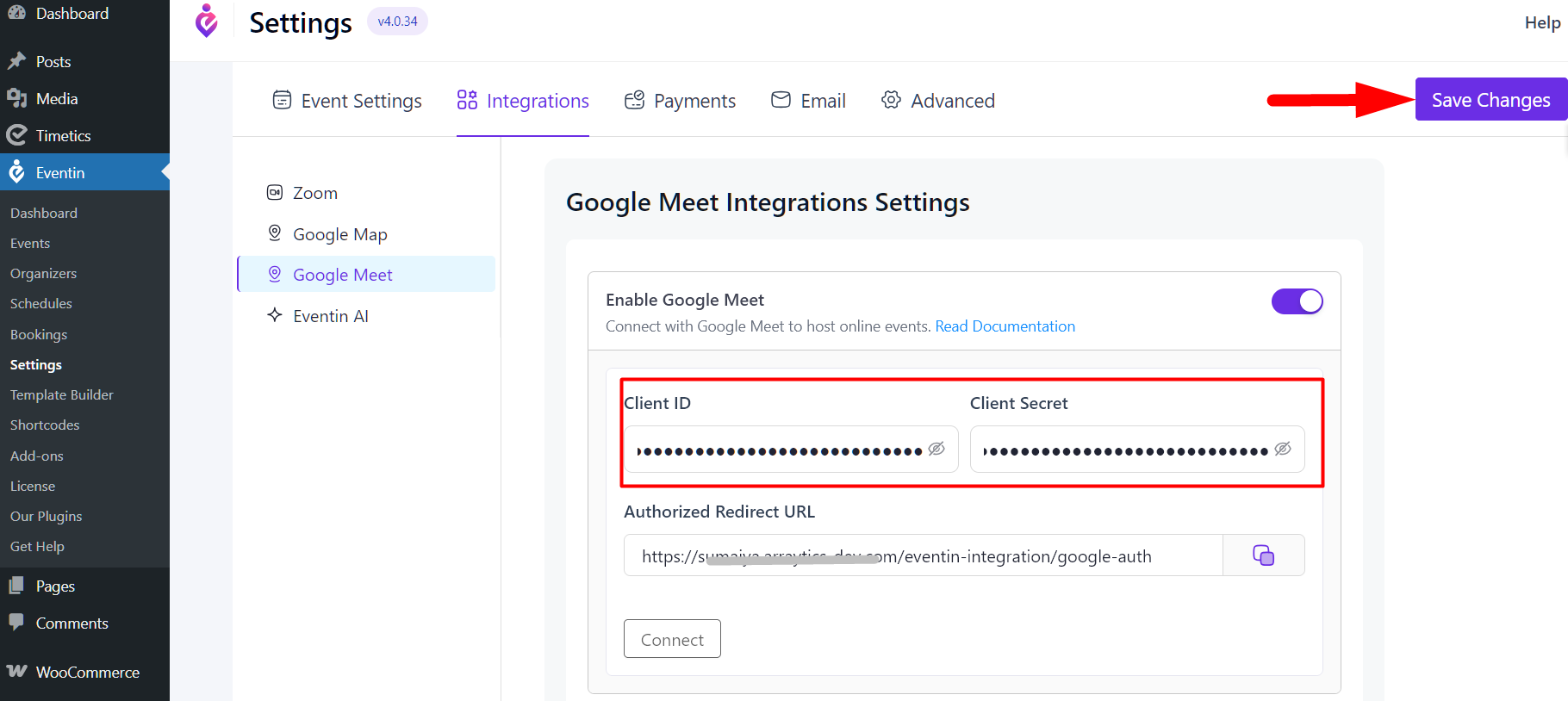
22) After saving the Client ID and Secret Key, you need to authenticate with your Google Account by clicking on “Connect” button.
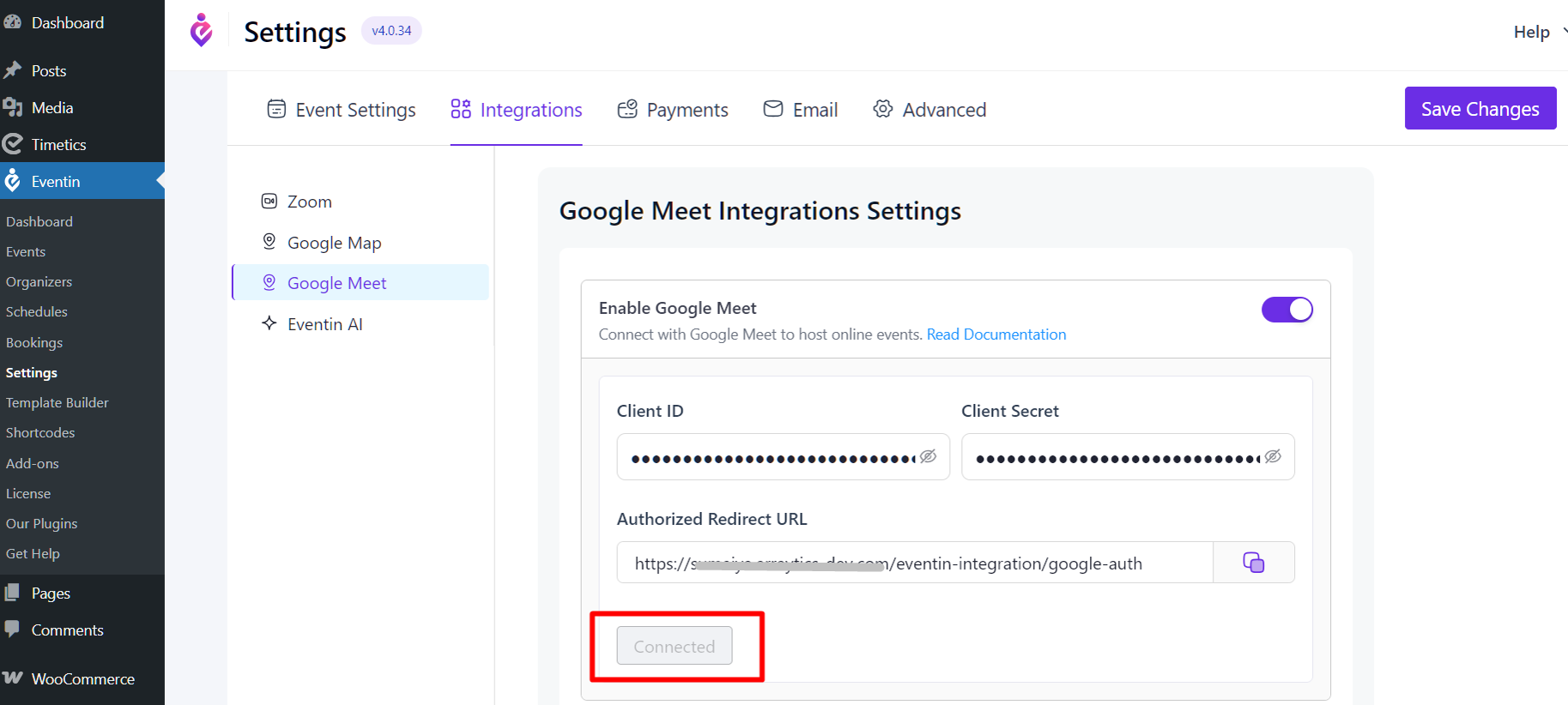
Google Meet for Single Event #
To create the Google Meet link, go to Eventin -> Event -> New Event -> Add necessary information for your event.
Now, click on “Online Event” as an event type and select “Google Meet”. Now click on Create Event.
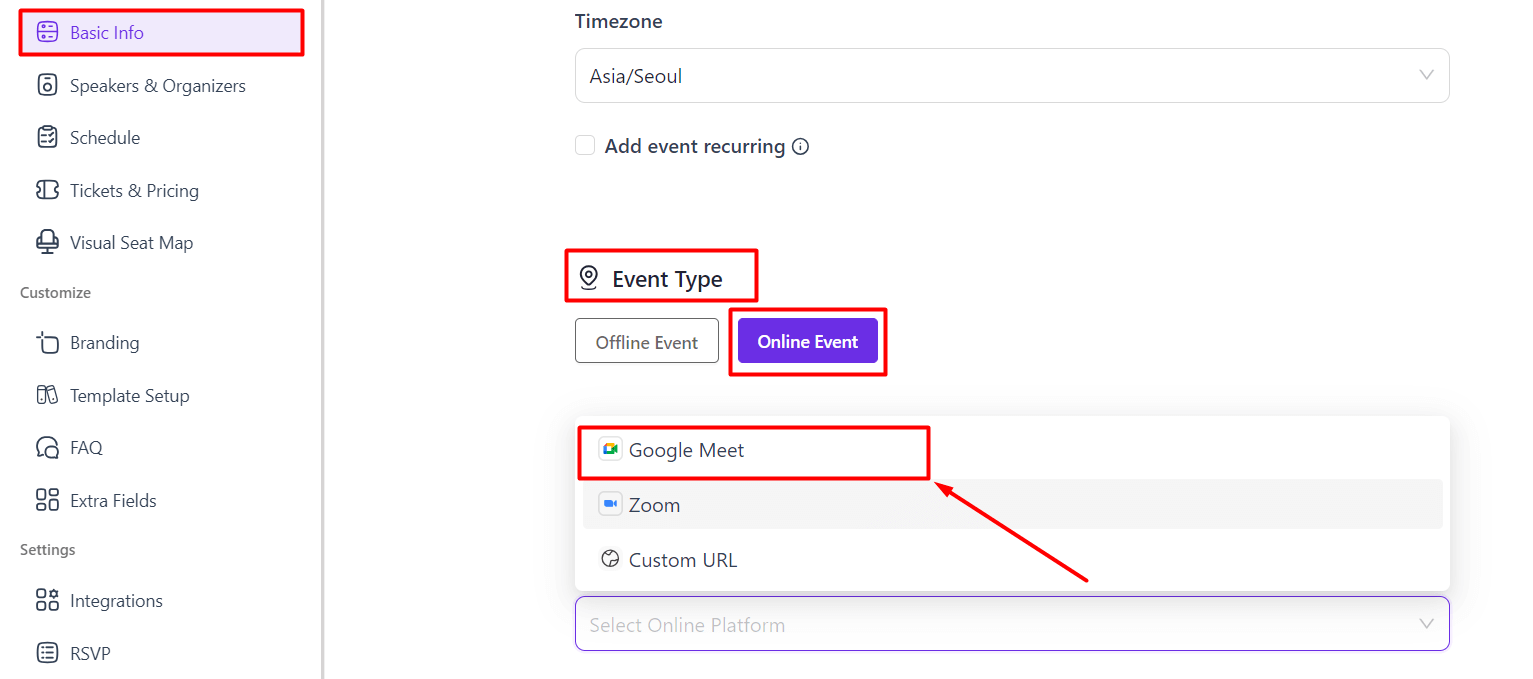
You can see the Google Meet link created for your event.