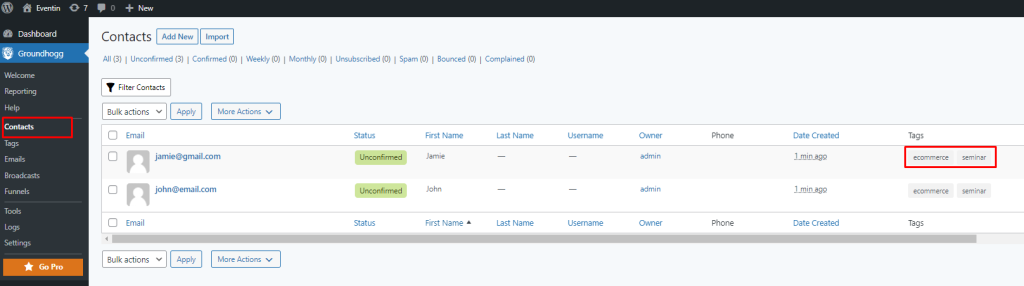Groundhogg Integration With Eventin (Pro) Event Management Plugin for WordPress #
Groundhogg is a CRM & Marketing Automation tool for WordPress that can help you dramatically improve how you acquire leads and make more sales! This plugin lets you create funnels and email campaigns all within your WordPress website. Integrate Groundhogg with WP Eventin to collect attendee contact information and create marketing automation to promote your events.
🔹 NOTE: This is a PRO feature, so get WP Eventin PRO to access Groundhog integration.
Required Plugins
Download and activate the following plugins:
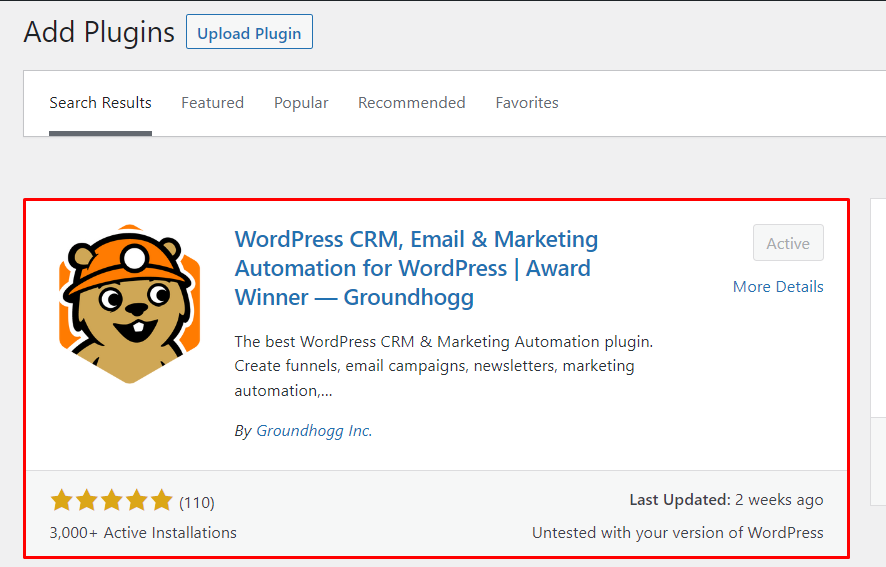
Integrate Groundhogg with WP Eventin #
Follow this detailed step-by-step procedure to setup Groundhogg with WP Eventin.
Step 1: Generate New API Keys #
From your dashboard, go to Groundhogg -> Settings -> API. Here, you need to do the following:
- Generate New API Keys -> Select a user email and click on Generate New API keys to create a new API.
- Save Public Key and Token -> Copy and store the Public Key and Token number to use later on.
- Copy API v3 Route -> Store this URL to use it later in WP Eventin.
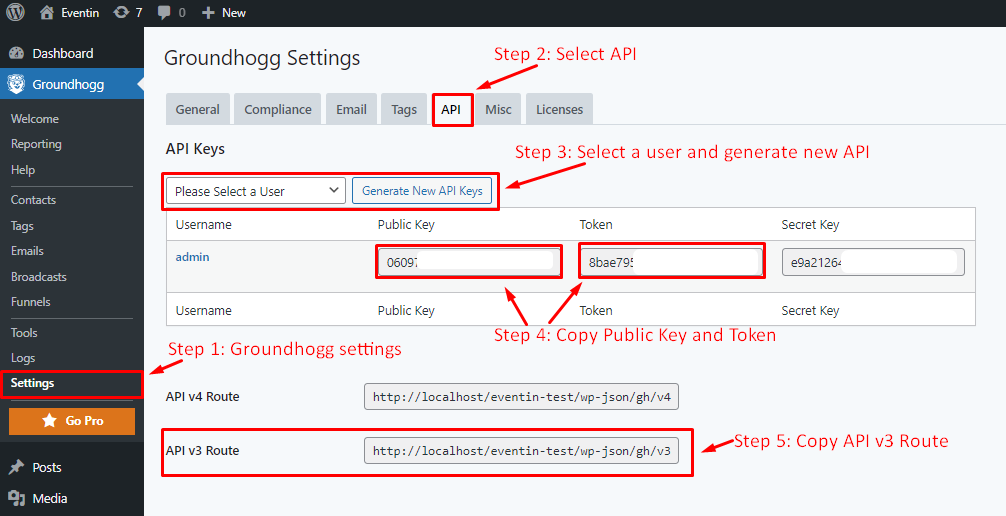
Step 2: Enable Groundhogg and Add API Details #
Now go to Eventin -> Settings -> Integrations and do the following:
- Enable Groundhogg -> Enable Groundhogg to show the settings for adding API
- Public Key > Paste the Public key that you created previously in the public key field
- Token -> Paste the token that you created previously in the public key field
- API v3 Route URL -> Paste the URL from Groundhogg and make sure to add ‘/contacts’ at the end of the URL
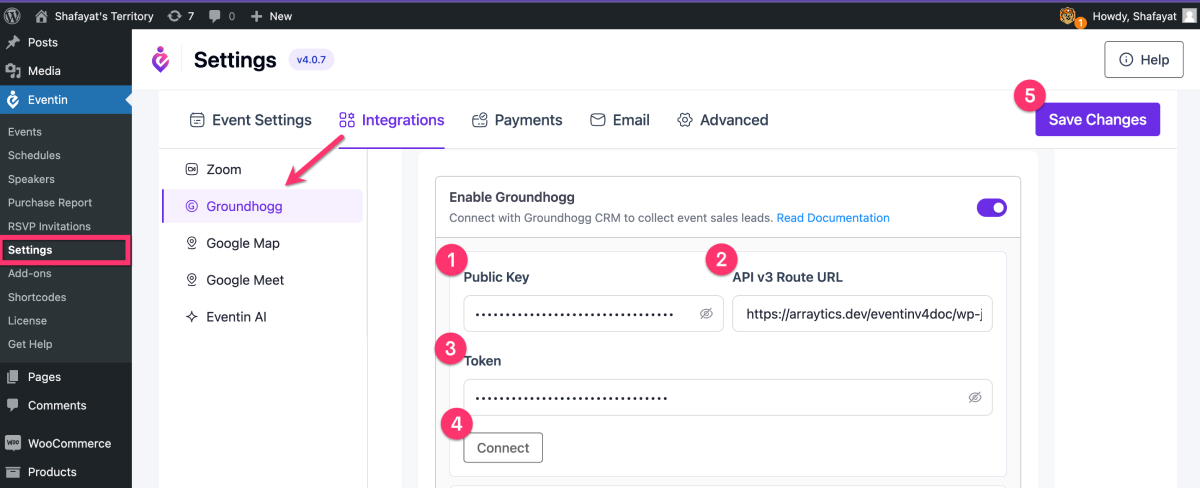
There are also two other optional options that you can utilize-
- Disable creating Contact with WooCommerce Billing Email -> Enable this setting if you want to disable storing the contacts email used for WooCommerce Billing
- Disable creating Contact with attendee email -> Enable this setting if you want to disable storing the contact email used in the attendee registration form.
Step 3: Enable Attendee Registration and Email for Registration #
Groundhogg cannot collect emails if attendees don’t register using their emails. For this, go to Eventin -> Settings and enable the following:
- Enable Attendee Registration -> This will let attendees fill up registration forms for events.
- Require Email for Registration -> Attendees will be required to add their email before submitting their registration form
Step 4: Add Tags to Events #
Now go to a specific event and add tags. Attendees who register for a specific event will get tags for those specific events. Later, you can filter attendees based on these tags with Groundhogg and create lists of guests to send emails or automate marketing campaigns.
The following steps will help you add tags to events:
- Go to Eventin -> Events and select an event then click on Edit.
- At the bottom in Eventin Settings, find CRM and add Groundhogg Tags
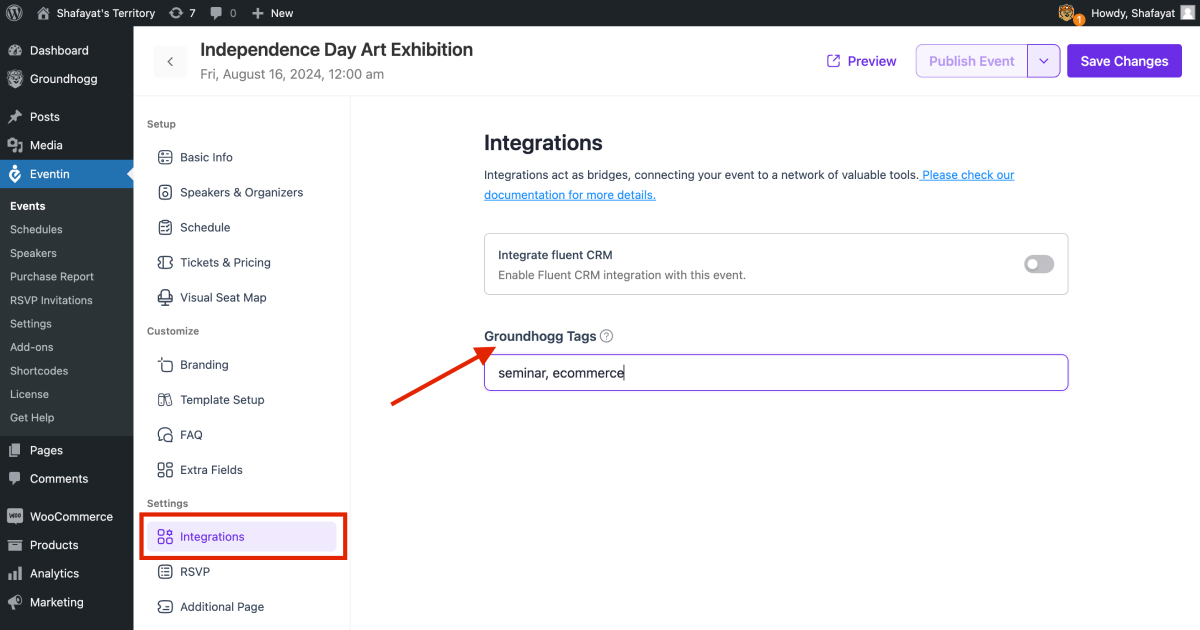
Contacts in Groundhogg Contact List #
Attendees who register for your event will be added to the Groundhogg contact list. You will see that the tags have also been added along with first name, last name and other details.