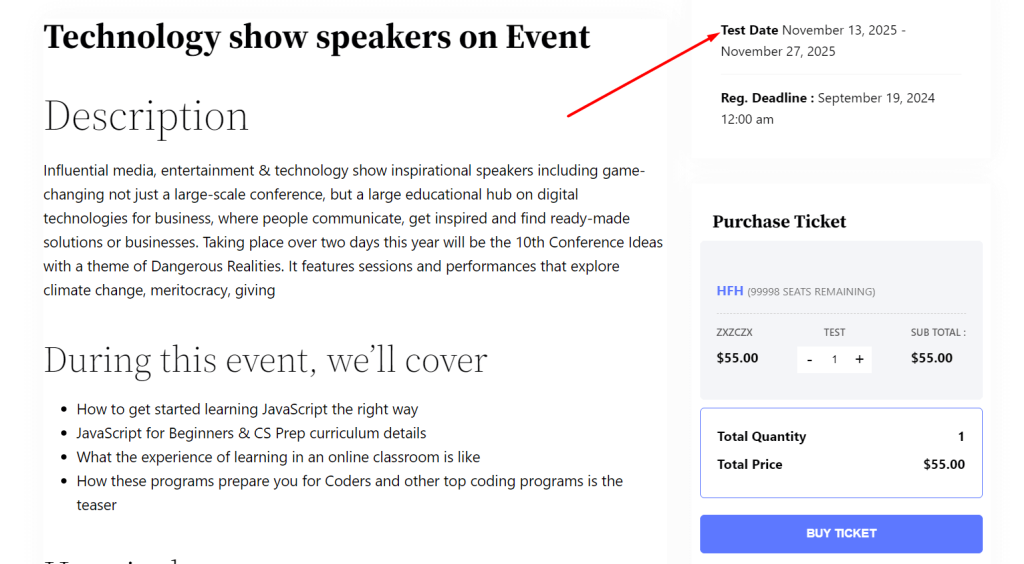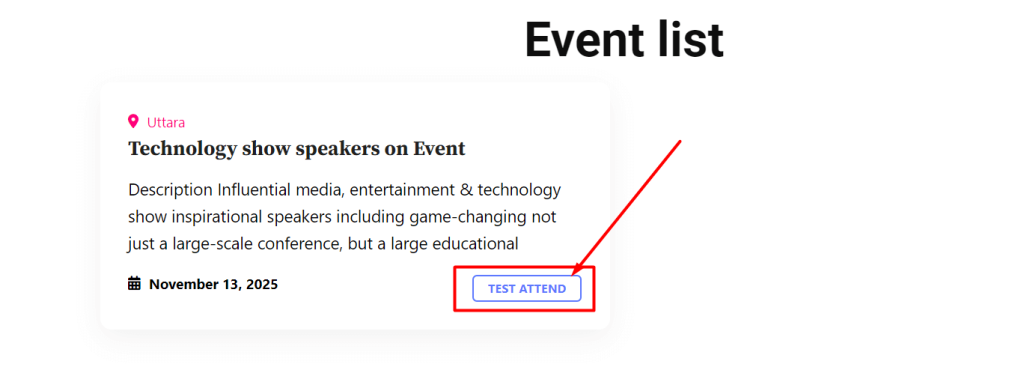Now, Eventin supports the Loco Translate plugin for translating the Eventin plugin. Follow the instructions below:
Translation with Loco Translate #
For single-language translation, we prefer to use the Loco Translate plugin.
🔹 NOTE: If you have a duplicate event in the Active, Draft, or Trash folder, then you will see Error 404 or a blank page. Please make sure to remove any duplicate events before using the translation.
Step-1: First of all, install and activate the plugin.

Step-2: Make sure you have changed the site language of your translated language.
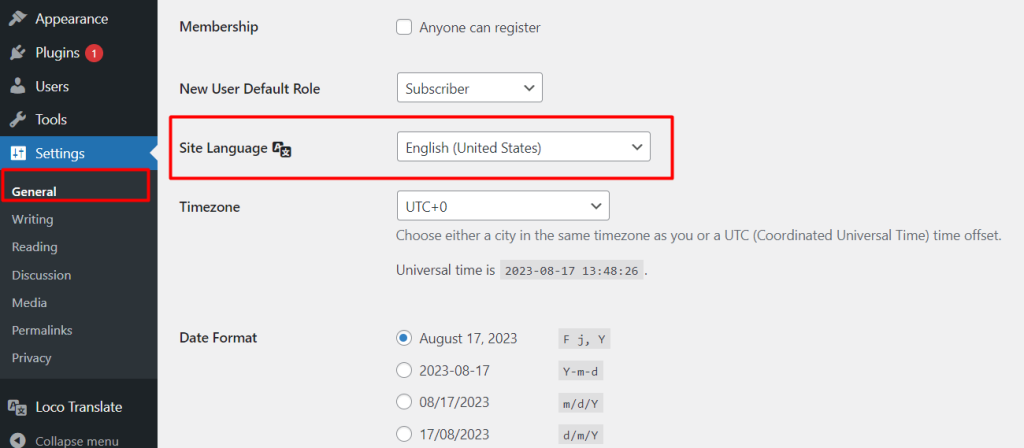
Step-3: From the Loco Translate > Plugins menu, click on the plugin name for setting up the translations.
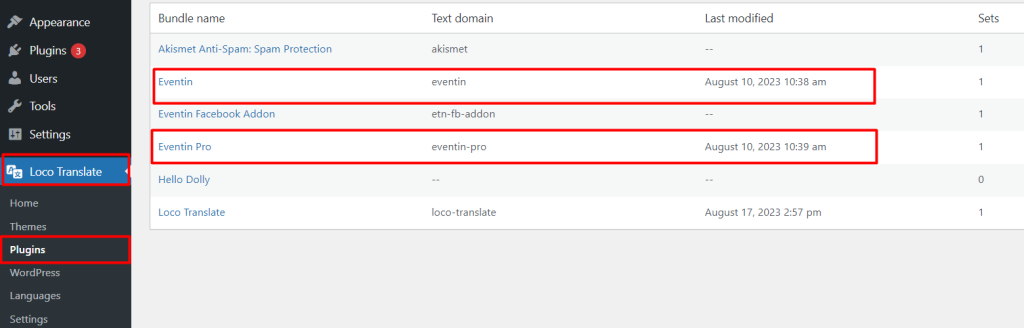
Step-4: Choose the language you want to translate.
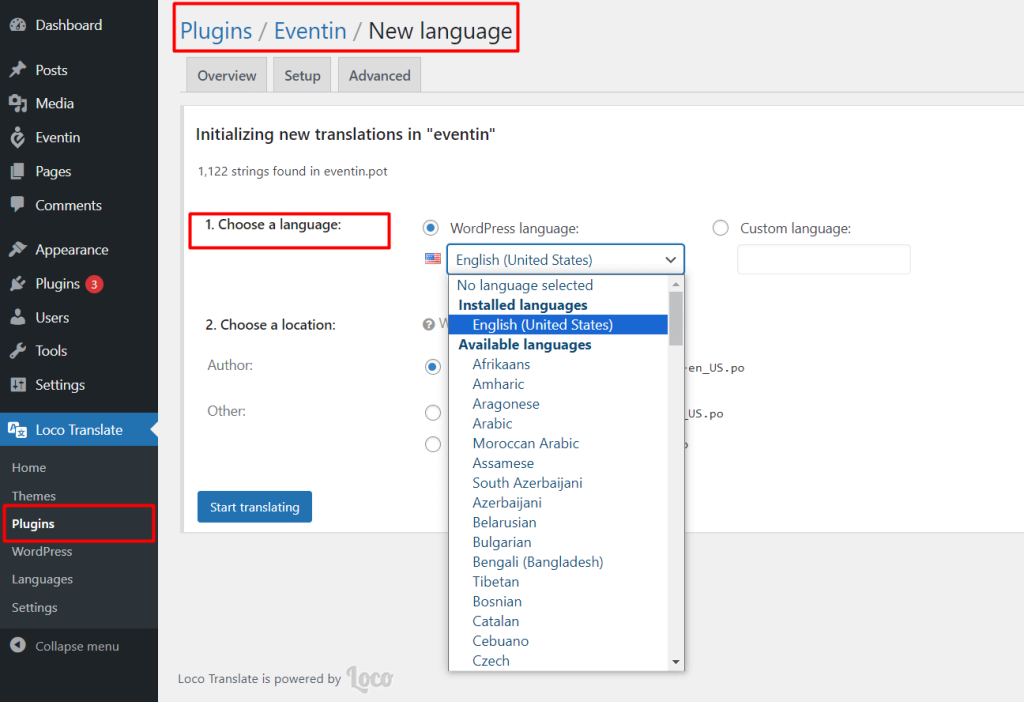
Step-5: Select a custom location according to the screenshot.
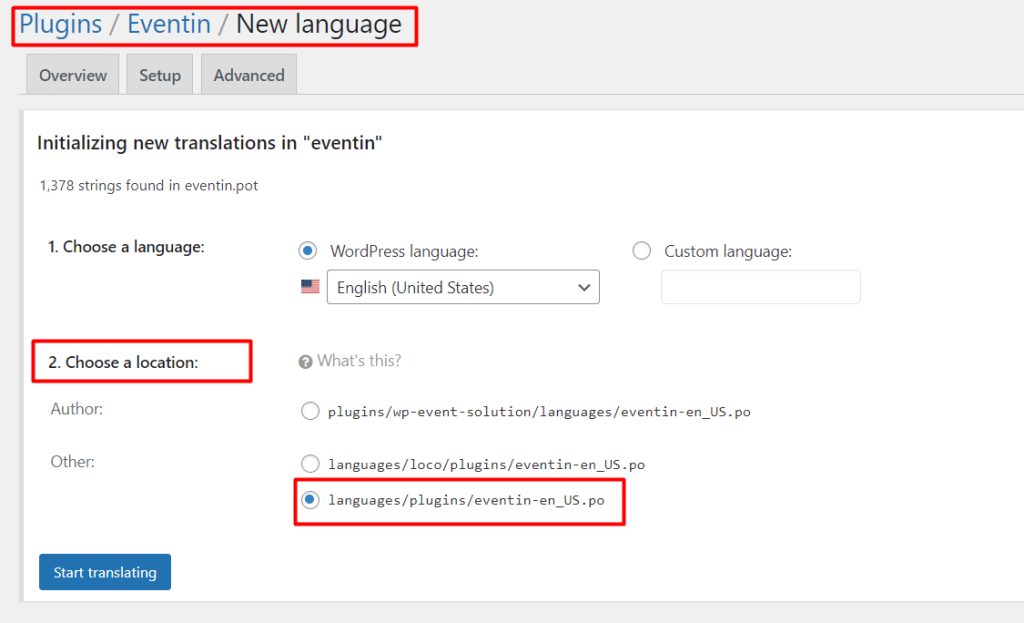
Step-6: Then search for the text that needs to be translated and insert the translated text.
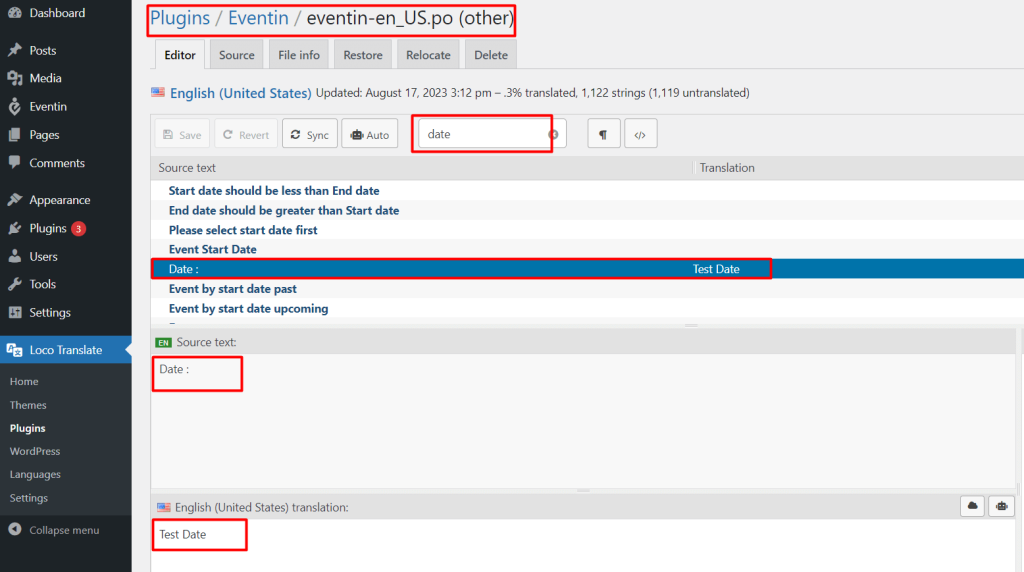
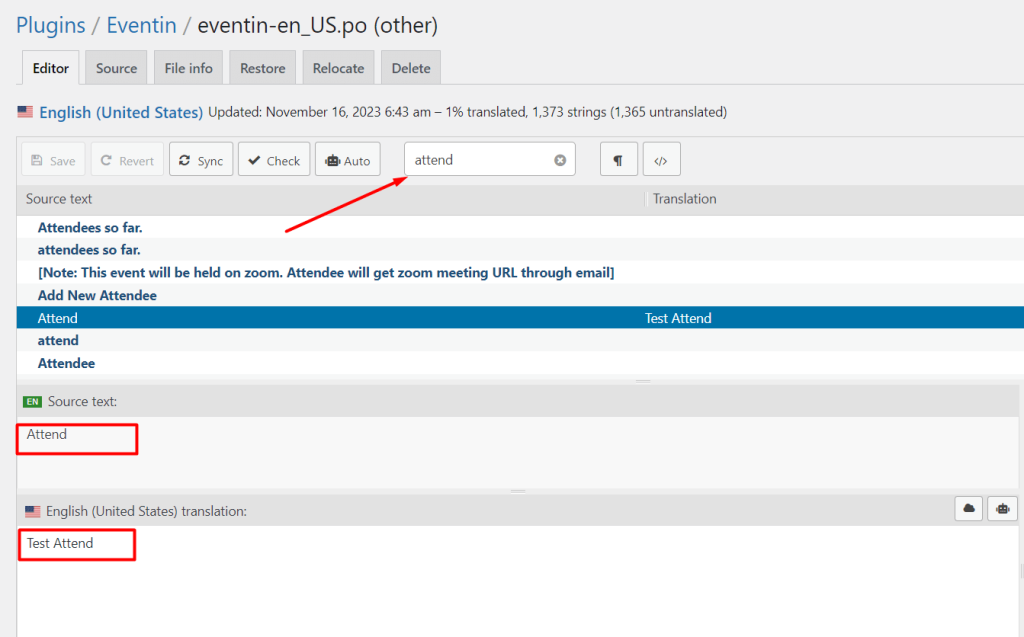
Translated test on the front view