Eventin Event Plugin Installation in WordPress #
Installing the Eventin Event Manager WordPress Plugin is straightforward. No prior programming experience is required. Here, you can find a step-by-step guide to help you install it easily.
Requirements #
- WordPress Version: 5.2 or, higher
- Eventin Plugin
- WooCommerce (For attendee registration and ticket selling)
- PHP Version: 5.6 or higher
- PHP memory_limit = 512M
- max_execution_time = 600
Installing and Activating Eventin (Free) From Dashboard # #
- From your Dashboard navigate to Plugins → Add New
- Then type Eventin in the upper right Search plugins… search box
- Then click on Install Now, wait a bit until installed then click on Activate
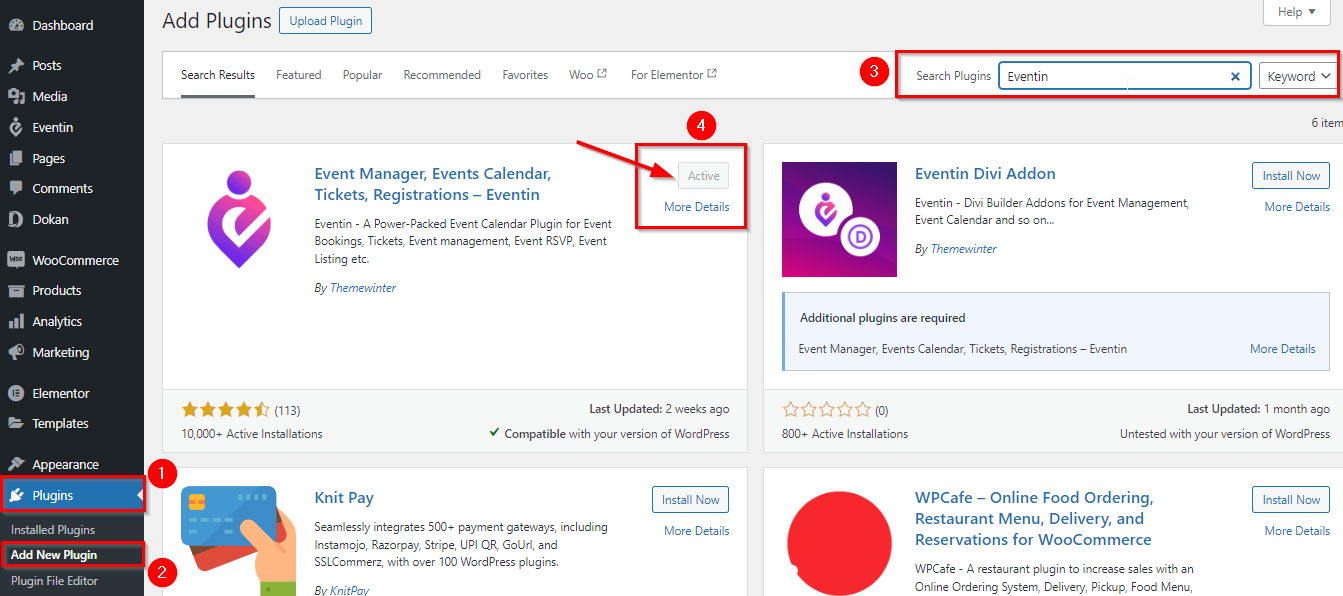
Installing and Activating Eventin Manually # #
Manually Installation form Dashboard #
- Open the Eventin plugin page on WordPress.org then download the zip file.
- Then navigate to your WordPress Admin Dashboard, from there navigate to Plugins → Add New → Upload Plugin
- Then click on Choose File and select the zip file you’ve downloaded then click Install Now, wait a bit until installed then click on Activate Plugin
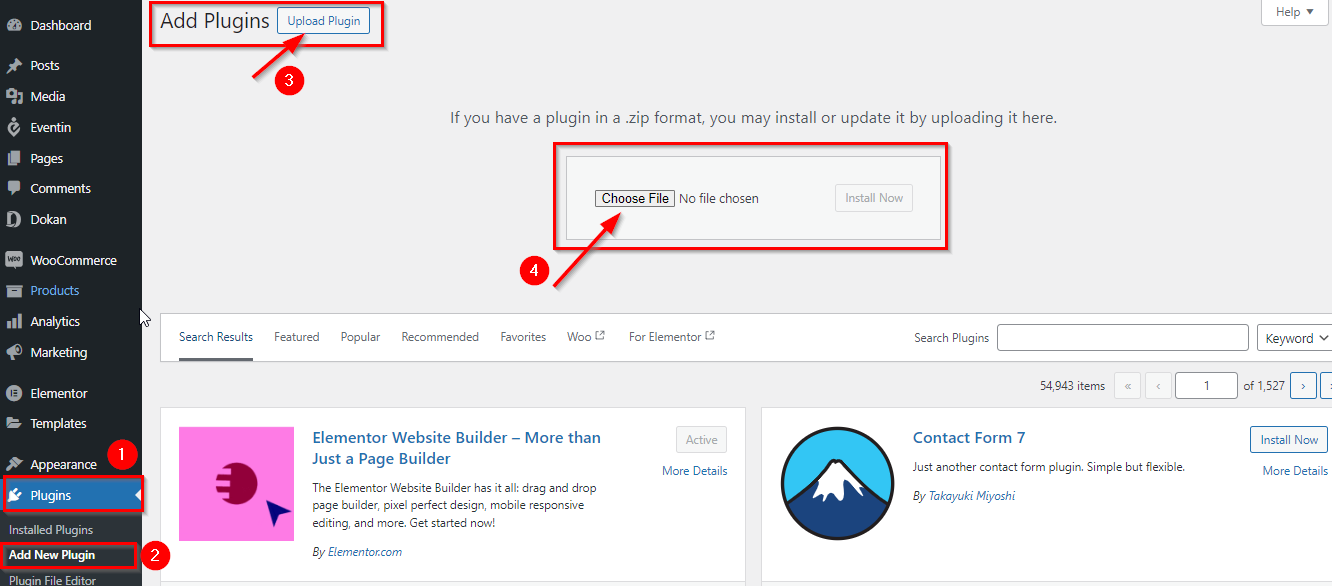
Manually Installation from FTP #
If you prefer installing Eventin manually or need to update it, you can use FTP or SFTP. If you’re not sure how to do this, your hosting provider can assist.
Here’s what you’ll need:
- Your FTP or SFTP login details (host, username, password, and port number)
- An FTP client like FileZilla (or one recommended by your hosting provider)
Once you have these, here’s how to proceed:
- Download the plugin: Grab the eventin.zip file and save it to your computer.
- Unzip the file: Extract the zip file to access the plugin folder.
- Upload the files: Open your FTP/SFTP client and navigate to your site’s wp-content/plugins folder. Upload the extracted Eventin folder here.
- Overwrite if updating: If you’re updating the plugin, overwrite the existing Eventin files. Don’t worry—your settings will stay safe.
Once the upload is done, head back to your WordPress dashboard to activate or update Eventin!
Keeping Your Plugin Updated #
Regular updates keep your plugin working perfectly and unlock new features, improvements, and bug fixes. You can update Eventin using the same steps outlined above via Manually or directly from your WordPress dashboard.
Upgrading to Eventin Pro #
Looking to upgrade to Eventin Pro for even more powerful features? Check out our detailed guide on How to Upgrade Eventin from free to Pro.
Activating Your License #
Once you’ve upgraded, you can activate your Eventin Pro license by following our easy guide Here.
That’s it! You’re all set to make the most of Eventin. Need any help? Feel free to reach out to us anytime—we’re here to assist!



