Zapier is an online platform that helps you automate workflows. You can connect the apps and the services you use for the automation. Get automated WPCafe submitted information through Zapier webhook. This is an easy and simple step. Let’s see how you can connect Zapier with WPCafe.
Get Webhook URL #
Step 01: Go to https://zapier.com. If you are a new user, create a Zapier account manually and log in to the system. You can also log in with Google, Facebook or Microsoft accounts.
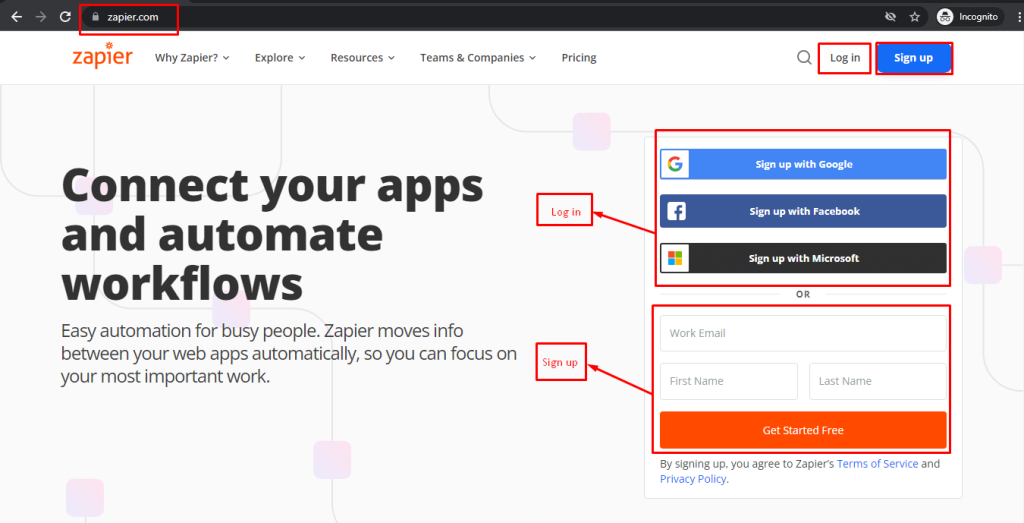
Step 02: Click on “Make A ZAP” from the left side top area. It will drive you to the next screen.
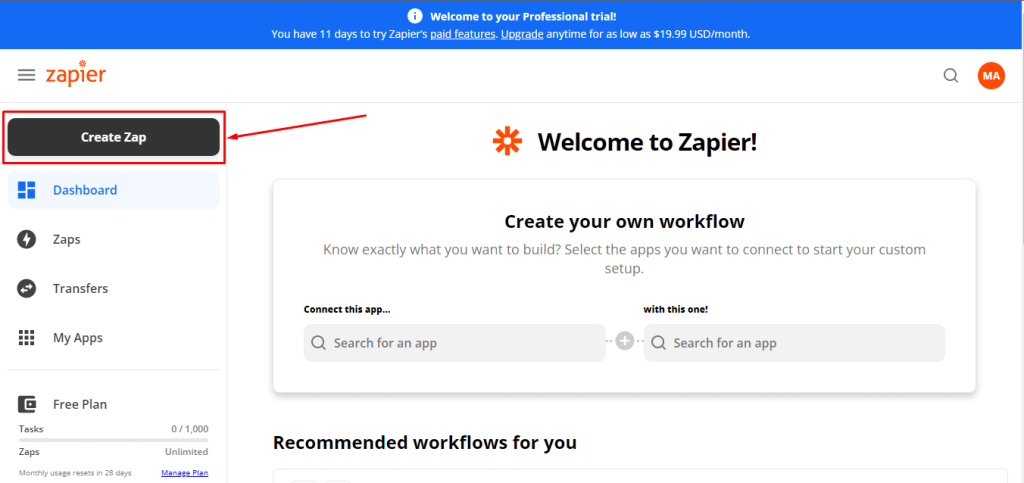
Step 03: Click on Webhook
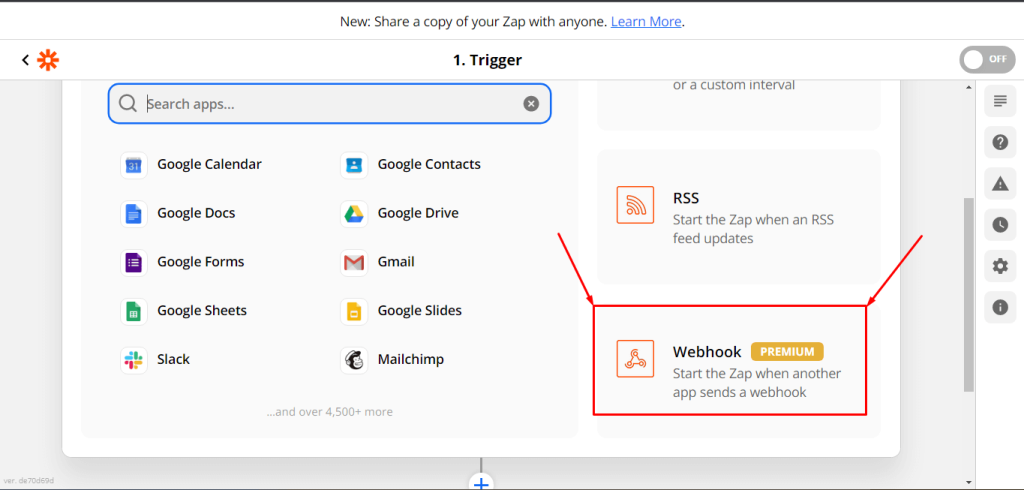
Step 04: Click on the Event from and the Drop-down will show up. Then select the “Catch Row Hook”.
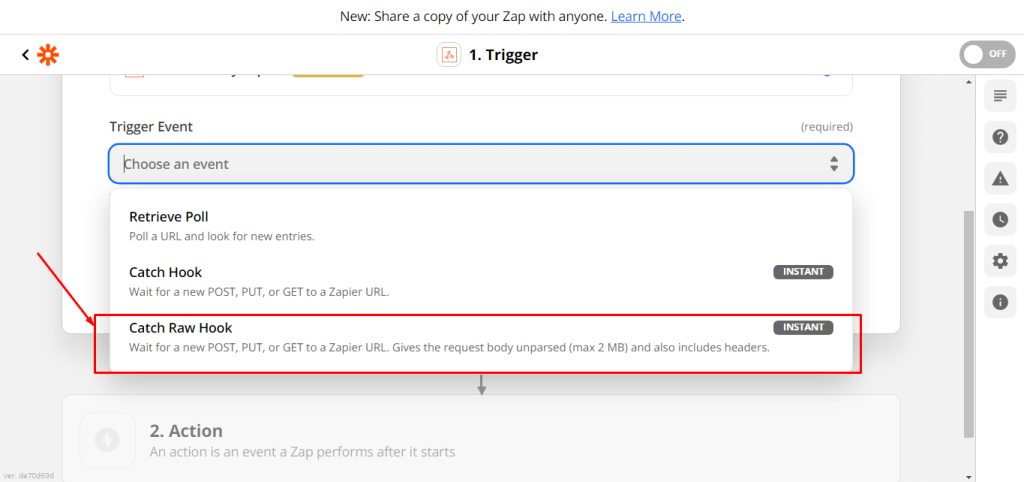
Step 05: Click on Continue and it will drive you to the final stage of this settings.
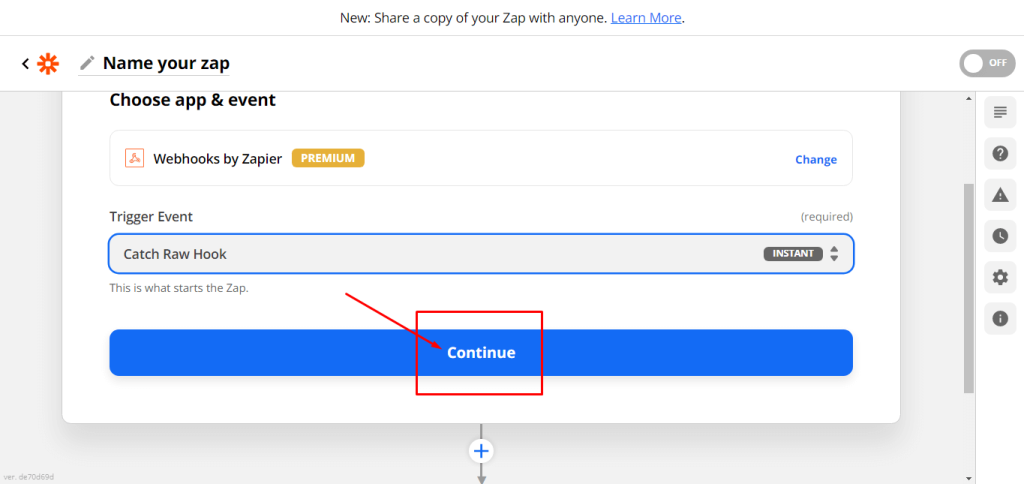
Step 06: Now copy the URL and click on continue. You are done in this steps.
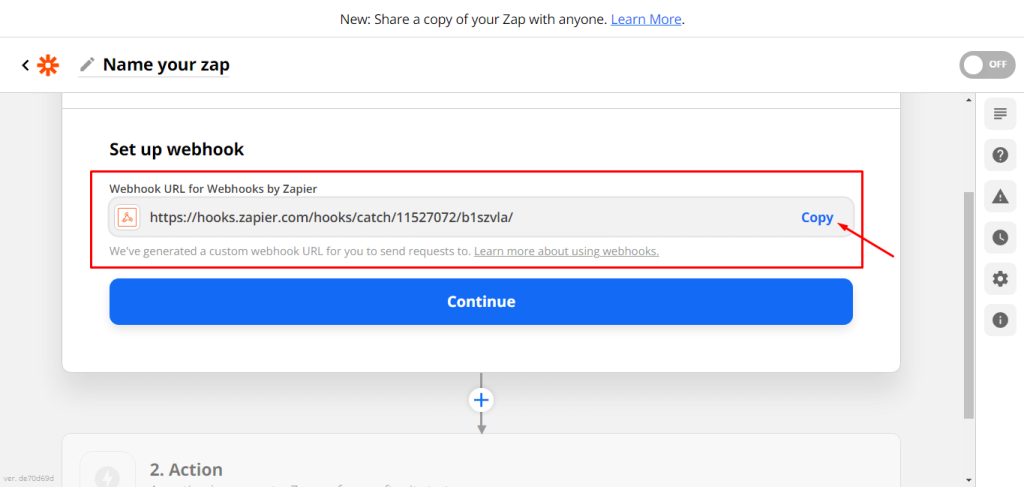
Integrate Zapier into WPCafe #
Go to the WPCafe dashboard and under the “Settings”, click on the “Reservation Options”. There you will see the “Enable Zapier” toggle button under “General Options”. Once you click on the toggle button, the “Web Hooks” option will show up. Now, paste the URL you got from Zapier. Save changes.
- Settings Key: WPCafe -> Settings -> Reservation Options (Tab) -> General Options (Tab) -> Enable Zapier -> YES
- Paste URL in the Web Hooks input box and save changes.
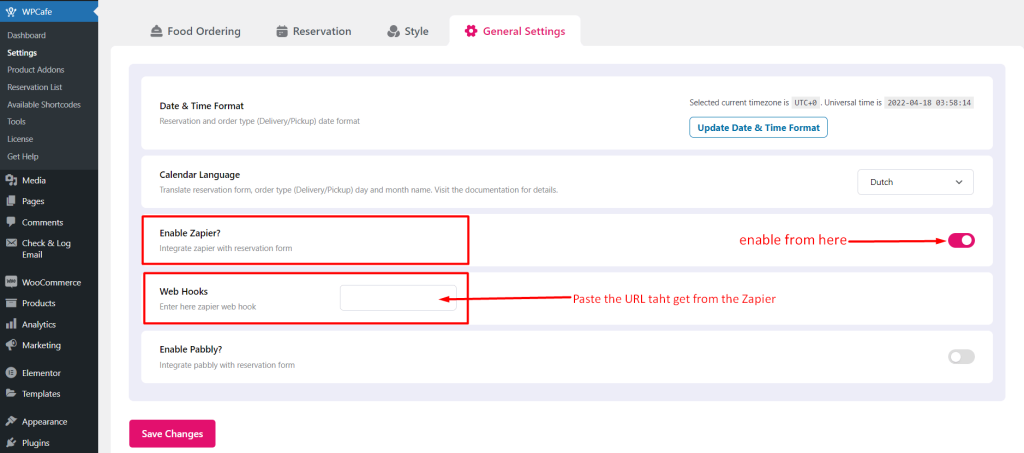
Once you save, your WPCafe is connected with Zapier. Now, you can create a form, get user data and get access to this data from Zapier. Check our documentation on how to create and manage reservation forms.
Test your Trigger #
Go to your Zapier Webhook -> Click on Test trigger
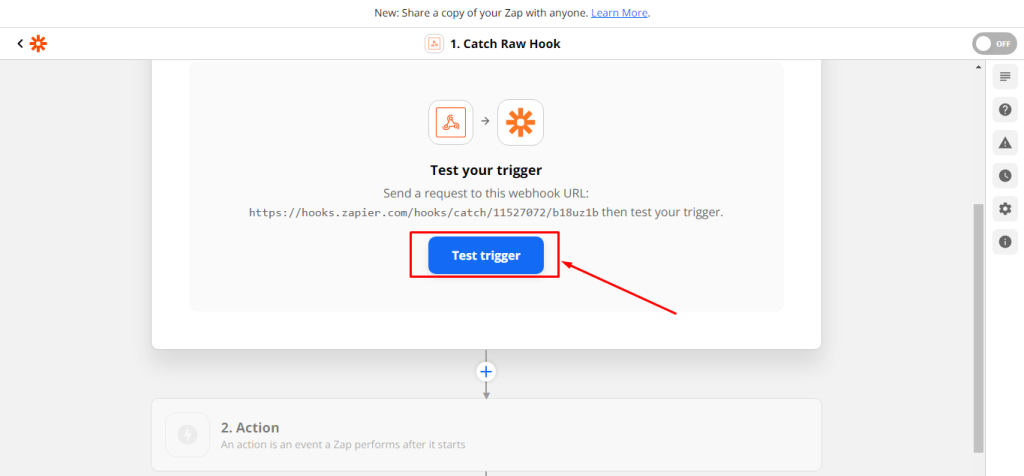
You can see your user-submitted information showing accordingly.
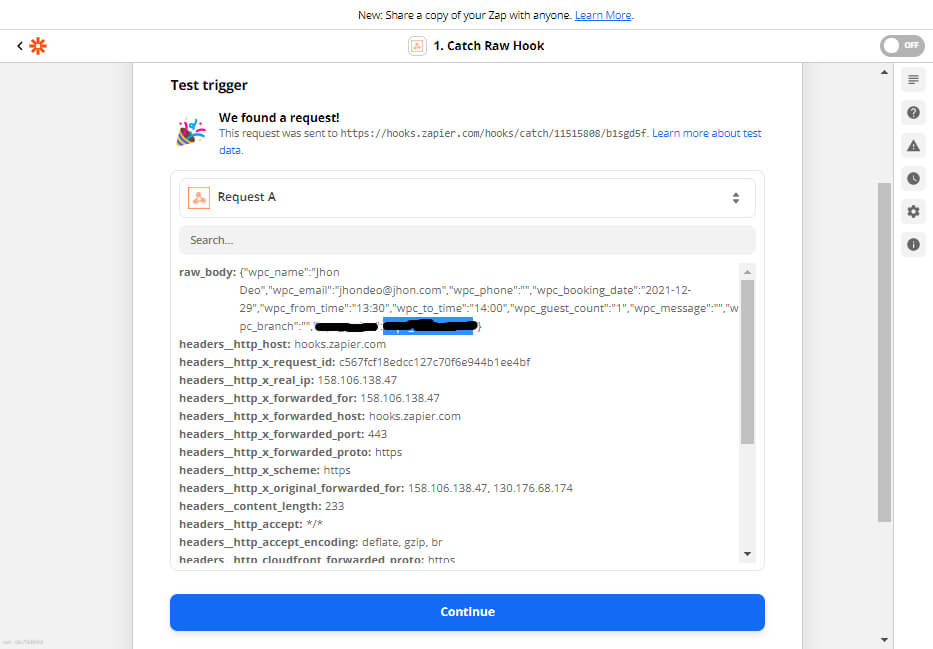
Zapier WooCommerce Integration #
With the Zapier WooComerce integration, you can unlock more features on your website. Please check the documentation to know, how to integrate Zapier into WooCommerce.
Since WPCafe uses WooCommerce for Food Ordering, connect WooCommerce with Zapier to get Food Order details. Go to Zapier dashboard and create a New ZAP and Choose WooCommerce as the App.
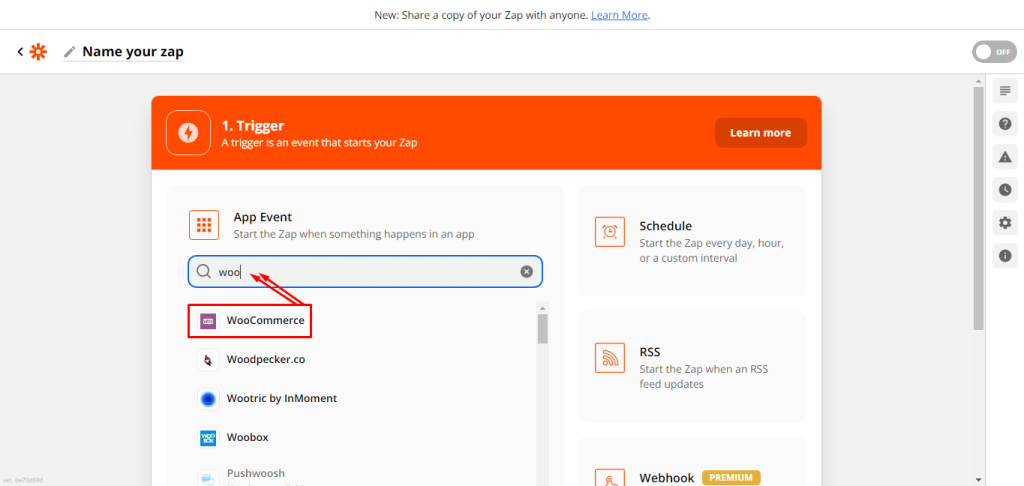
Now, Click on the dropdown on the box under “Tigger Box” and select “Order”. After that, select the “Continue” button.
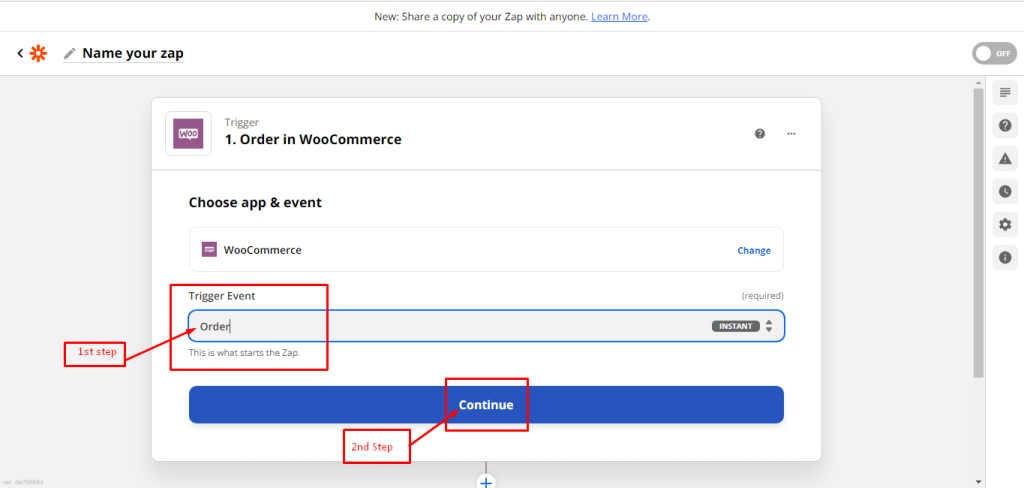
Finally, you will get WooCommerce connecting options.
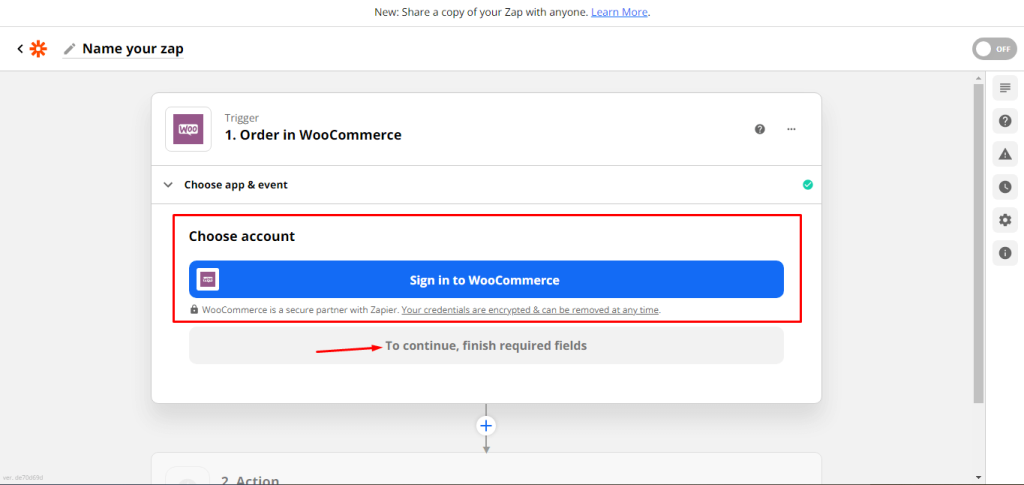
Now, here you will need to purchase the “WooCommerce Zapier“ plugin. And rest of the steps are available on the plugin page. You can see details by clicking the following button.



