Edit Docs #
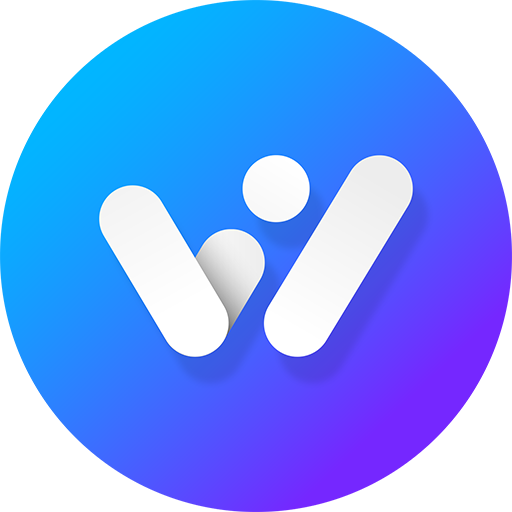
![]() Write with AI
Write with AI
3
Zoom Module #
WPEventin has Zoom integrated which lets you create and share Zoom events (meetings/webinars) with your guests. You can do everything including edit, add, update, and delete from the WP Eventin admin panel.
Enable Zoom #
You can see the Zoom meetings and integration details tutorial here:
You can see our video tutorial for the Zoom Webinar here:
📝Step-by-Step Process: #
From your dashboard, go to Eventin -> Integrations -> Zoom Settings. Enable Zoom settings and save changes.
🔹 NOTE: For creating a Webinar, you will need to use Zoom Webinar Subscription as the Zoom platform’s requirement.
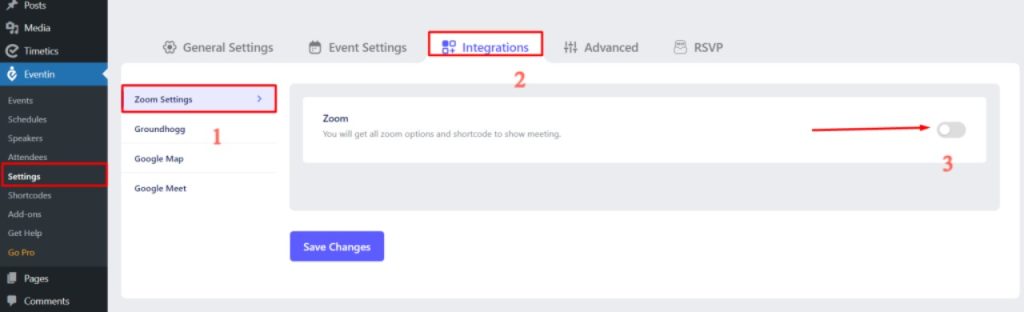
Generating API Key and Secret Key #
1) First of all, visit this link: https://marketplace.zoom.us/. You have to “Sign Up” first. If you have already an account then “Sign In” here.
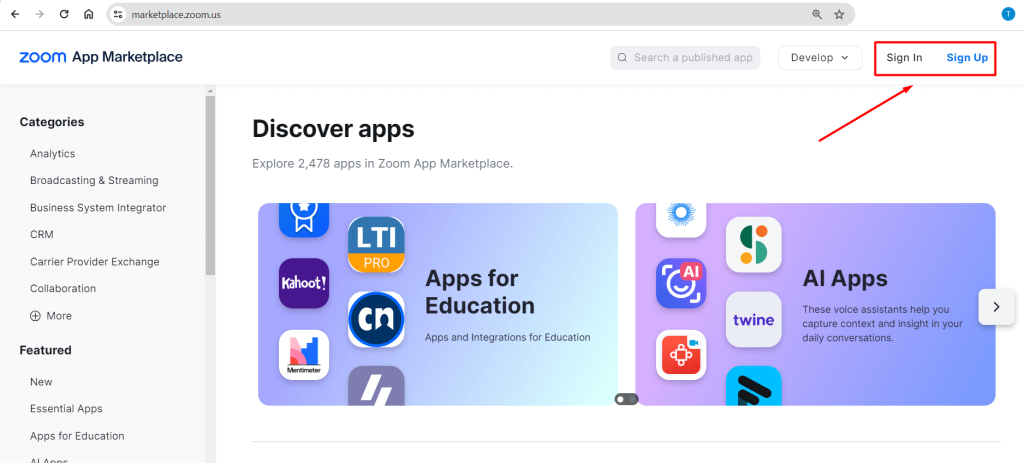
2) Now, click on Develop -> Build App at the top of the page.
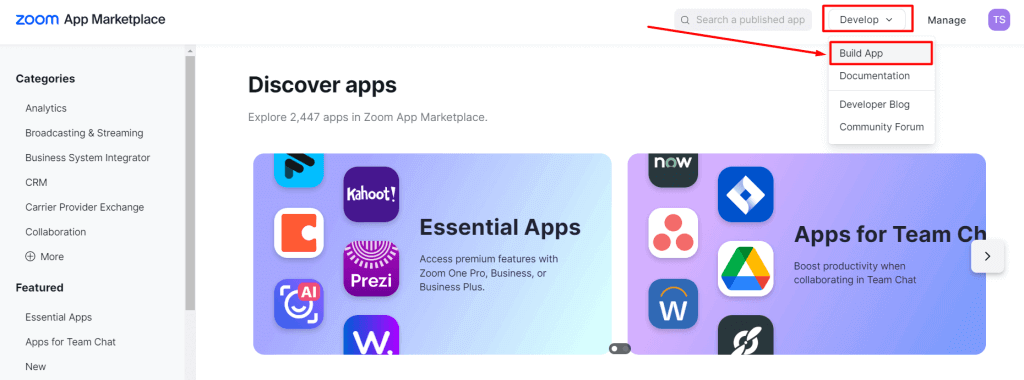
3) You will go to the Basic Information screen. Here select “User Managed” and click on the “Save” button.
🔹 NOTE: If you want, you can use “Admin Managed” for app management. But, we show our documentation about the “User Managed” app.
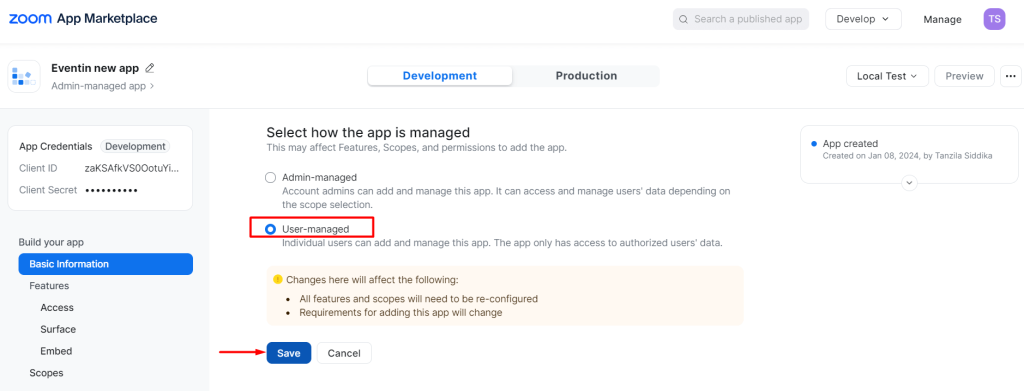
4) Now, copy the “Client ID” and “Secret Key” and insert them on the Eventin -> Settings -> Integrations -> Zoom Settings -> Client ID and Secret Key.
🔹 NOTE: After inserting the API key, you must save changes first for connection. If your API key is wrong, you won’t get the Host ID to create a meeting.
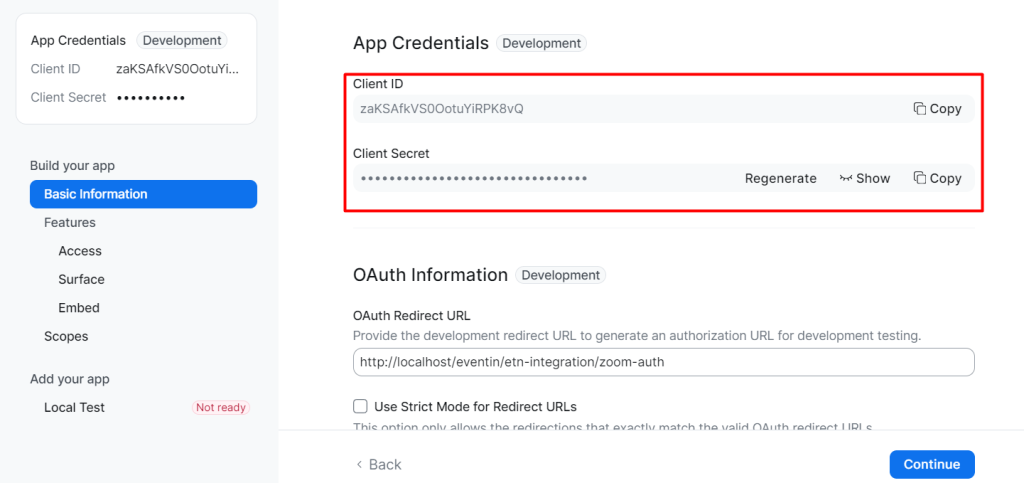
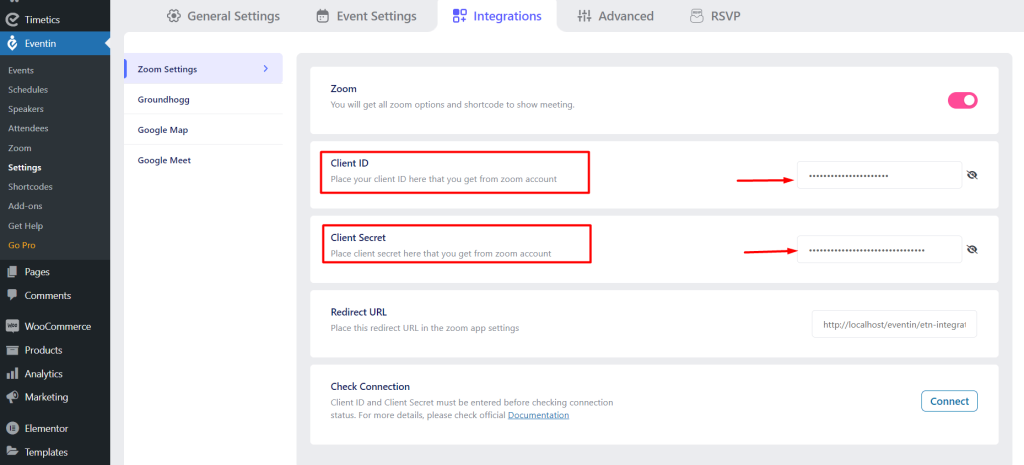
5) From Settings -> Integrations -> Zoom Settings and copy the Redirect URL.
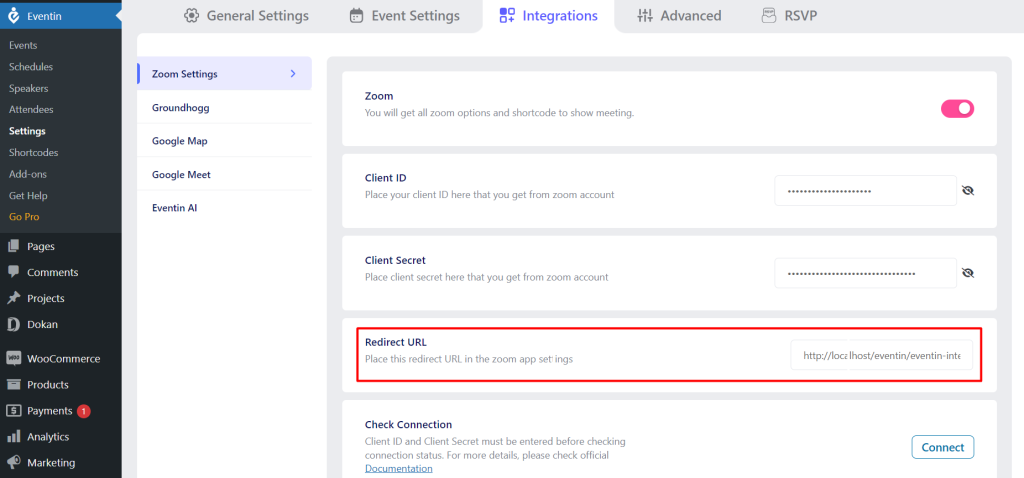
Now scroll down from the basic information page and enter the “OAuth Redirect URL” and insert your click on “Continue“.
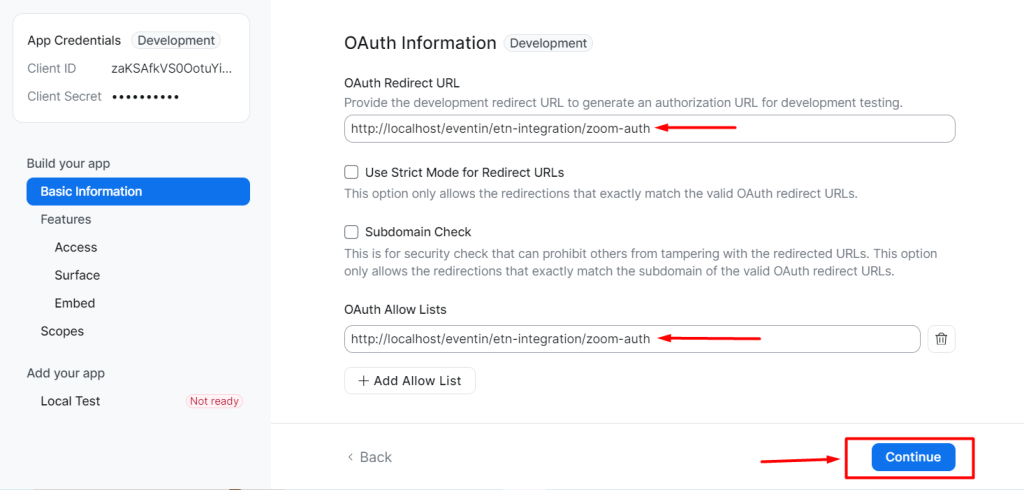
6) You will get the “Access” menu. Just “Continue” it.
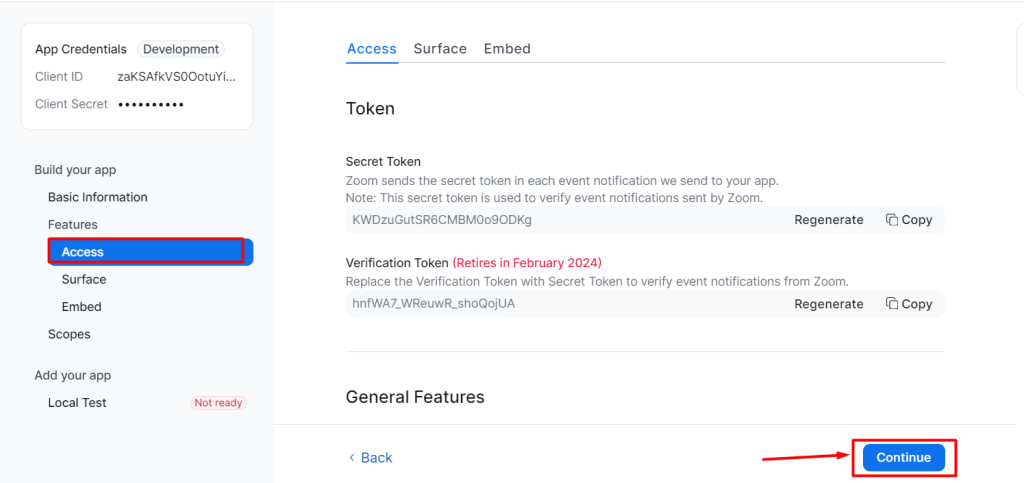
7) On the “Surface” menu page, select where you want to use your app and click on “Continue“.
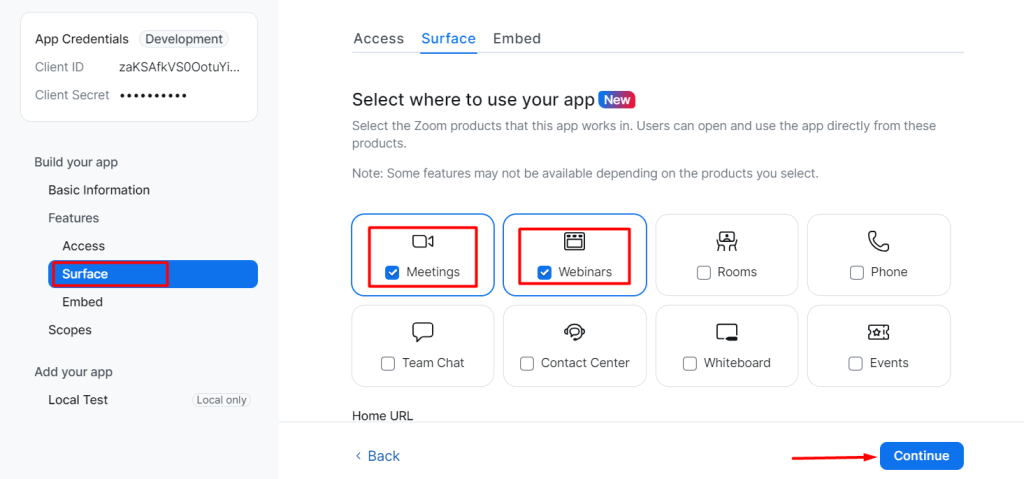
8) Also, skip the “Embaded” menu page and click on “Continue“.
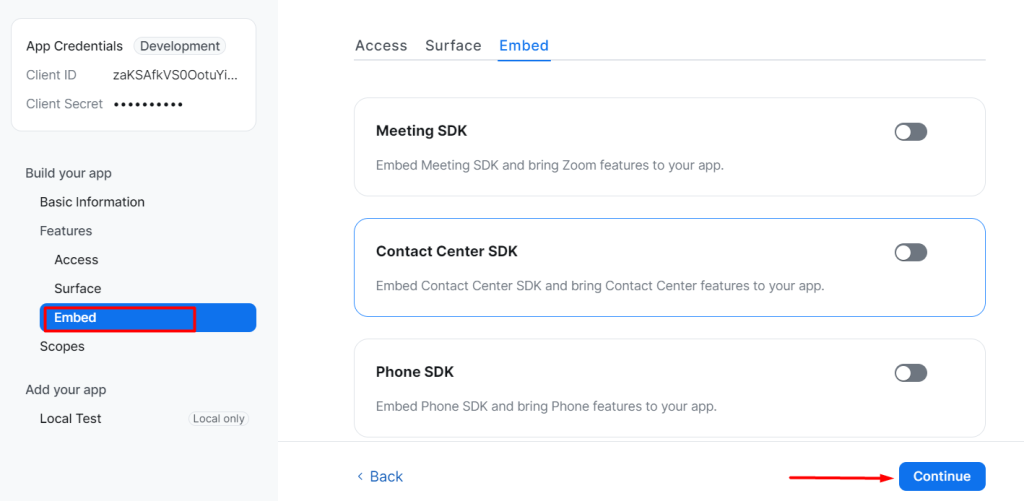
9) Now, you will go to the add scope page. To add scope, click on the “Add Scope” button.
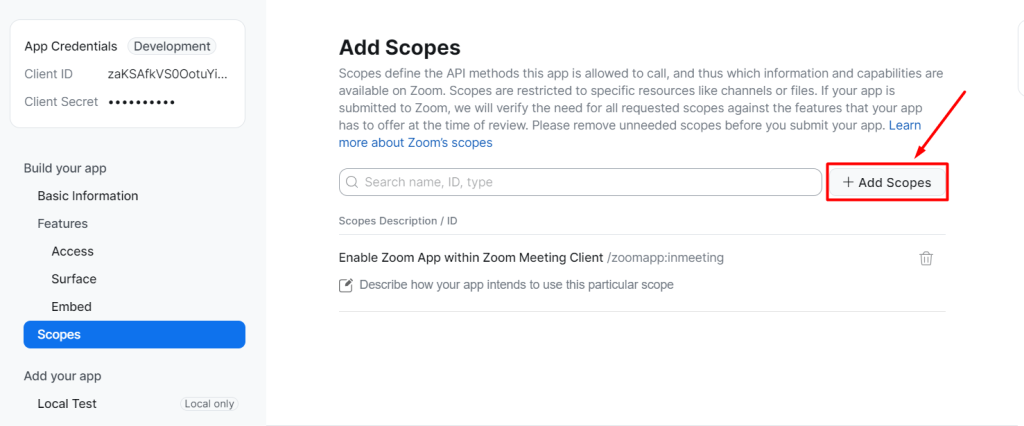
10) Here enable scopes for User and Meeting. Finally, click the “Done” button.
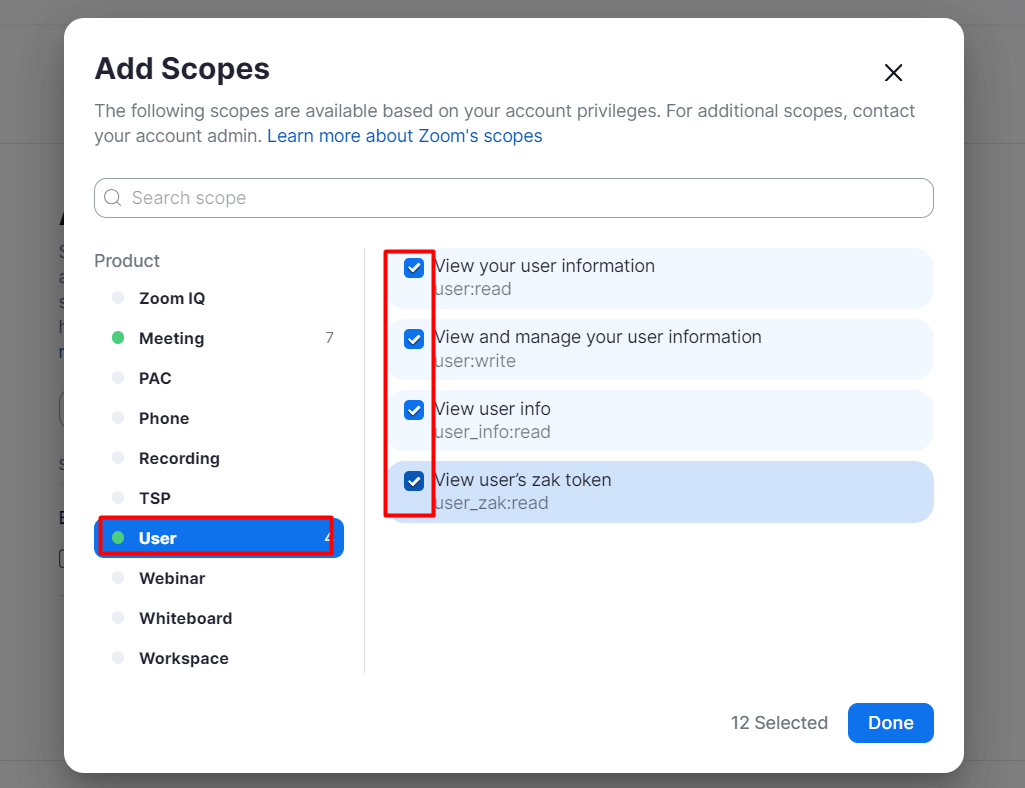
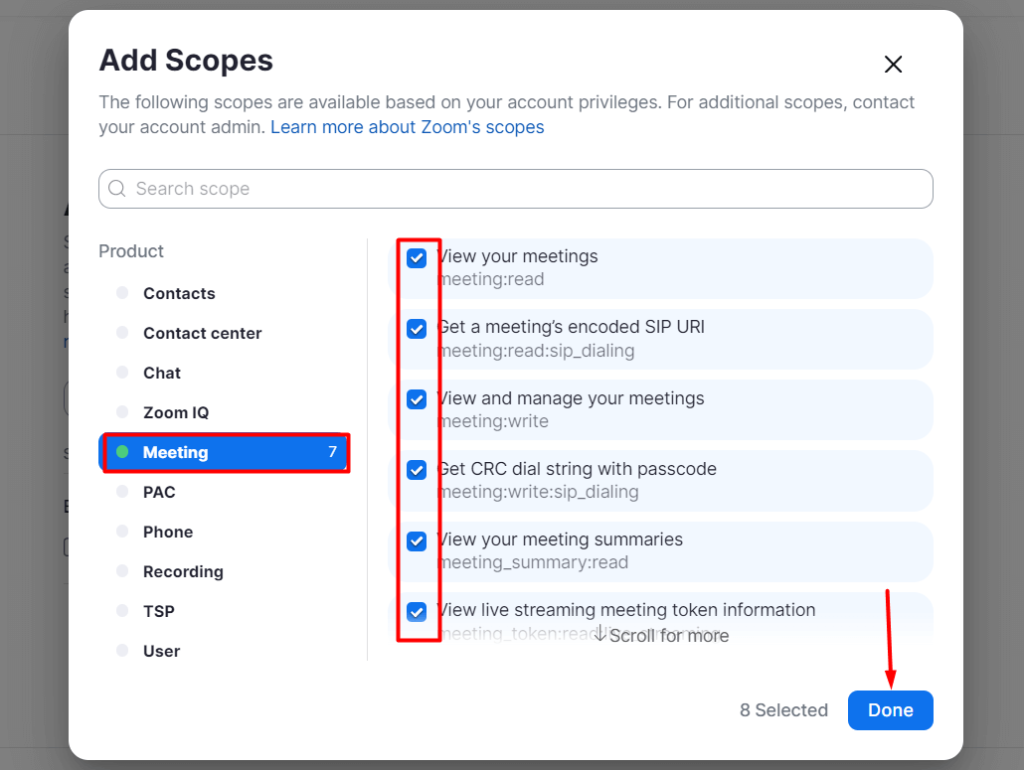
11) Now add a description for all the scopes that you already enabled.
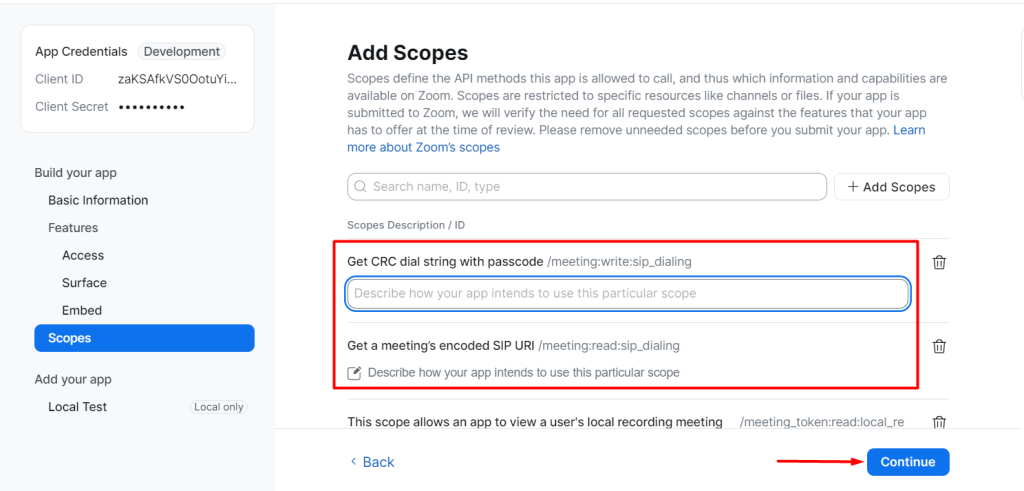
12) Click on the “Generate” button to generate a link.
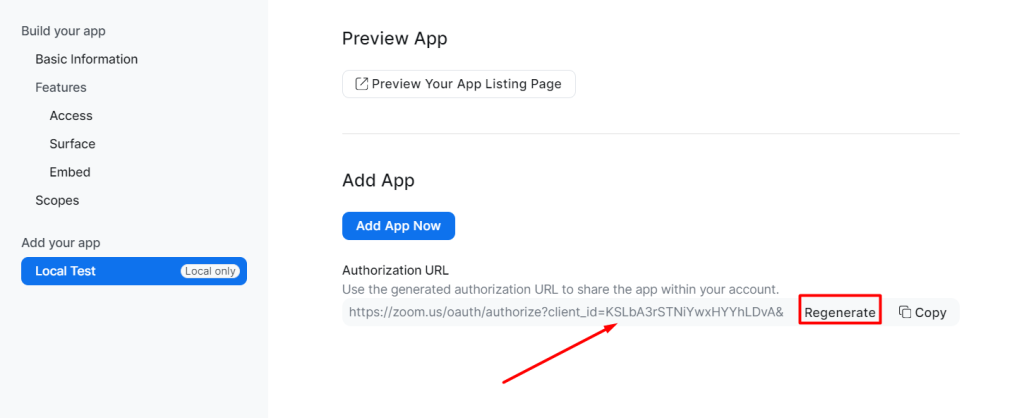
13) Go to the Eventin -> Settings -> Integrations -> Zoom Settings and click on the “Connect” button.
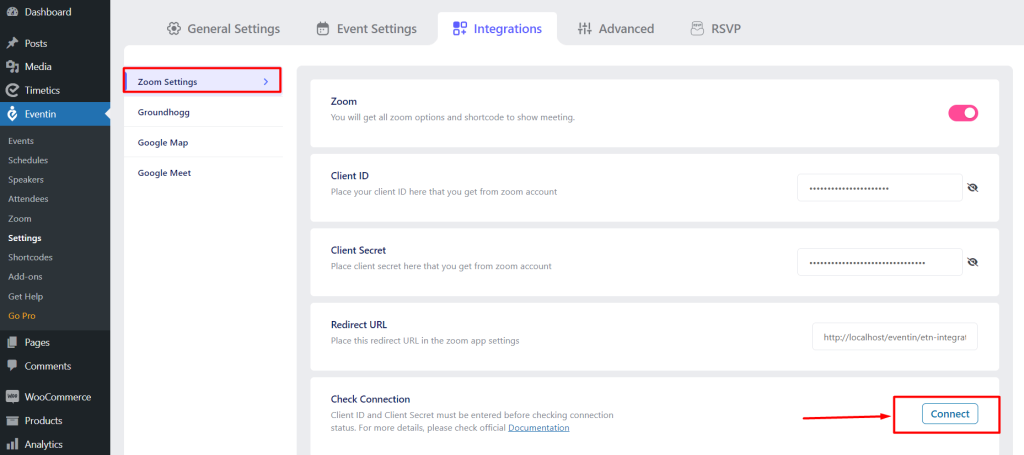
14) A new tab opens. Just agree on the condition and click on the “Allow” button. Finally, your Zoom is connected successfully.
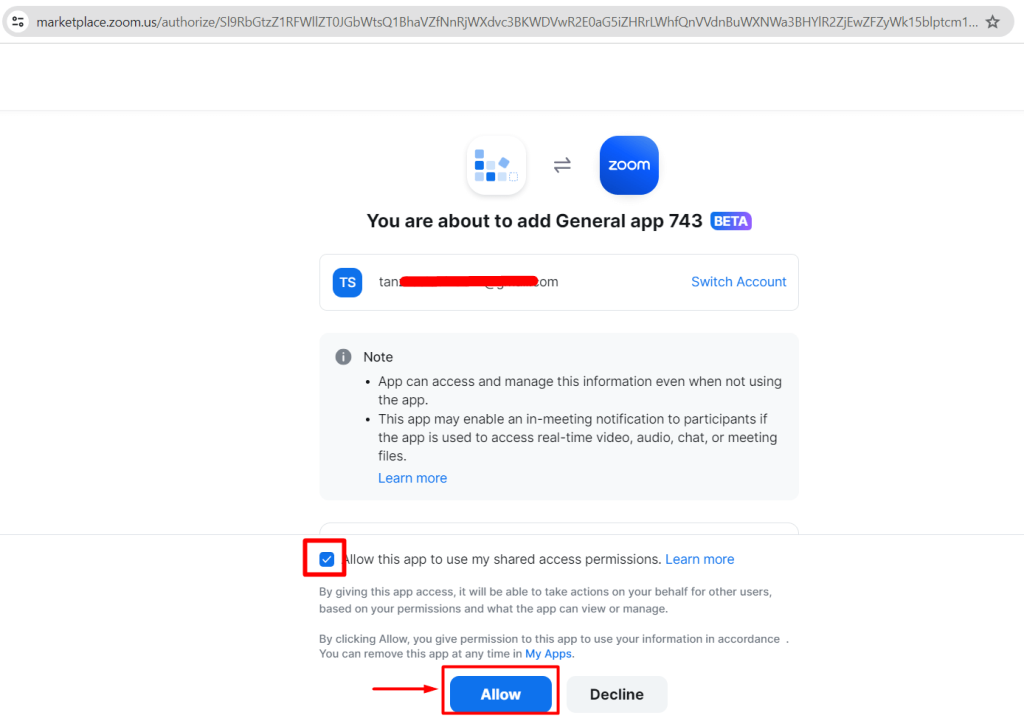
Create Zoom Meeting/Webinar #
You will see the Zoom Meetings settings from your dashboard. Go to Eventin->Zoom ->Add New. Now, you need to select the meeting type. Then fill up the details for Zoom Event and click on publish. You will notice the meeting ID when you scroll down to the top of the Zoom Meeting edit page.
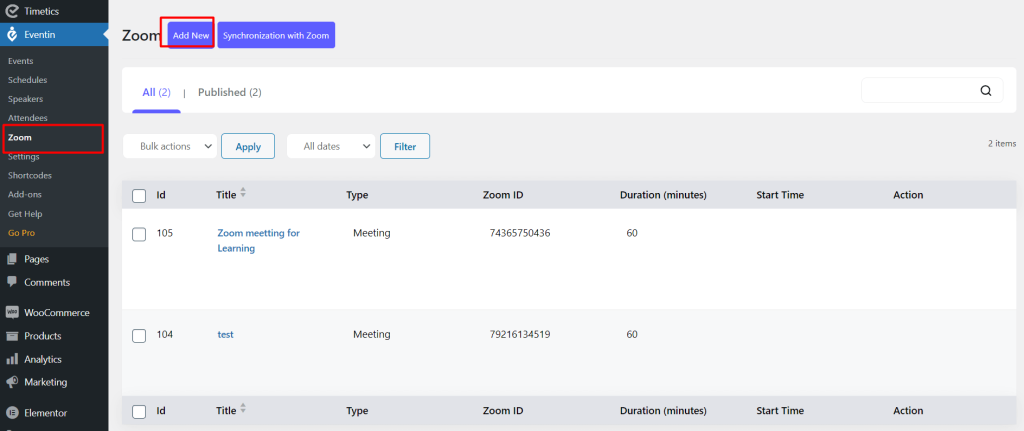
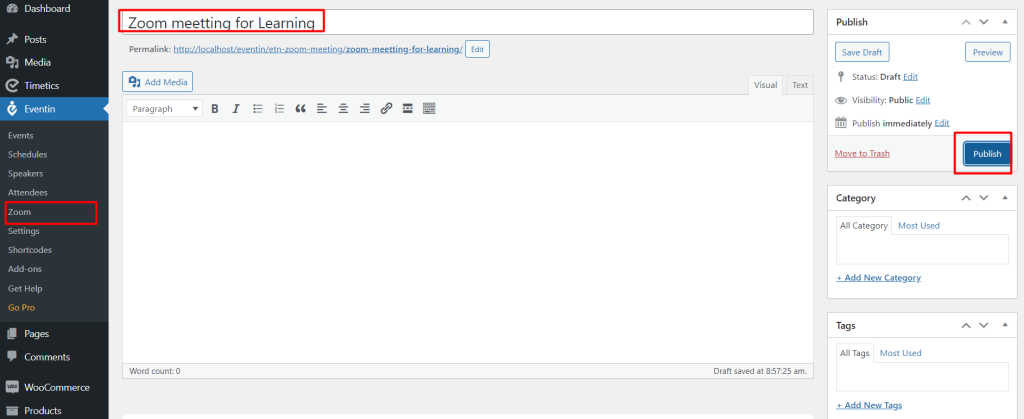
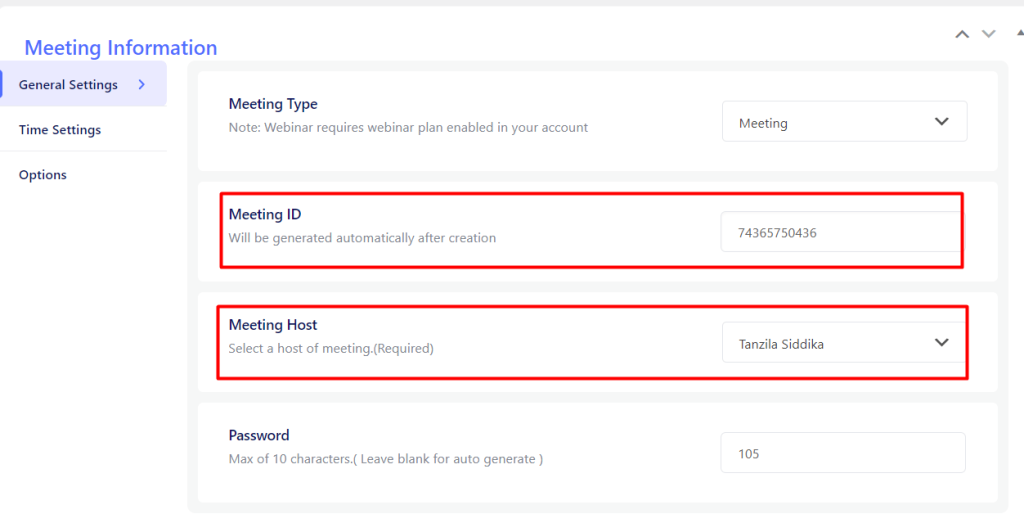
Please insert the necessary information for creating a Zoom meeting.
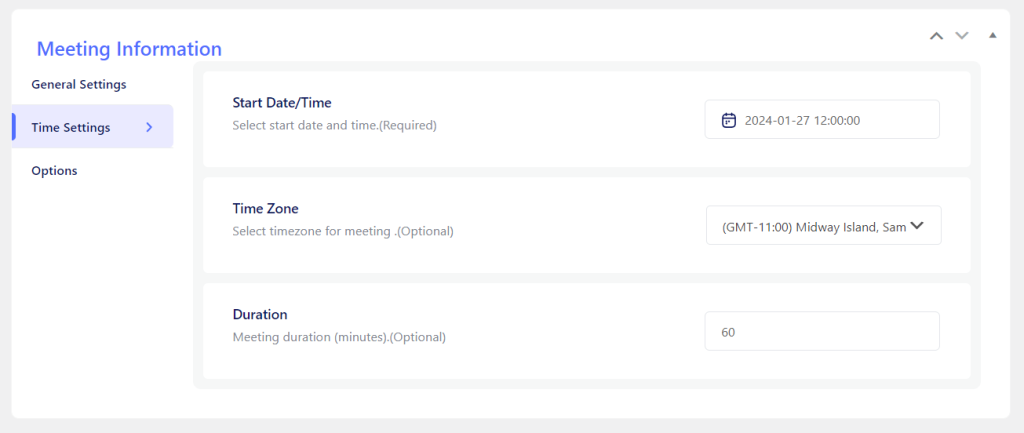
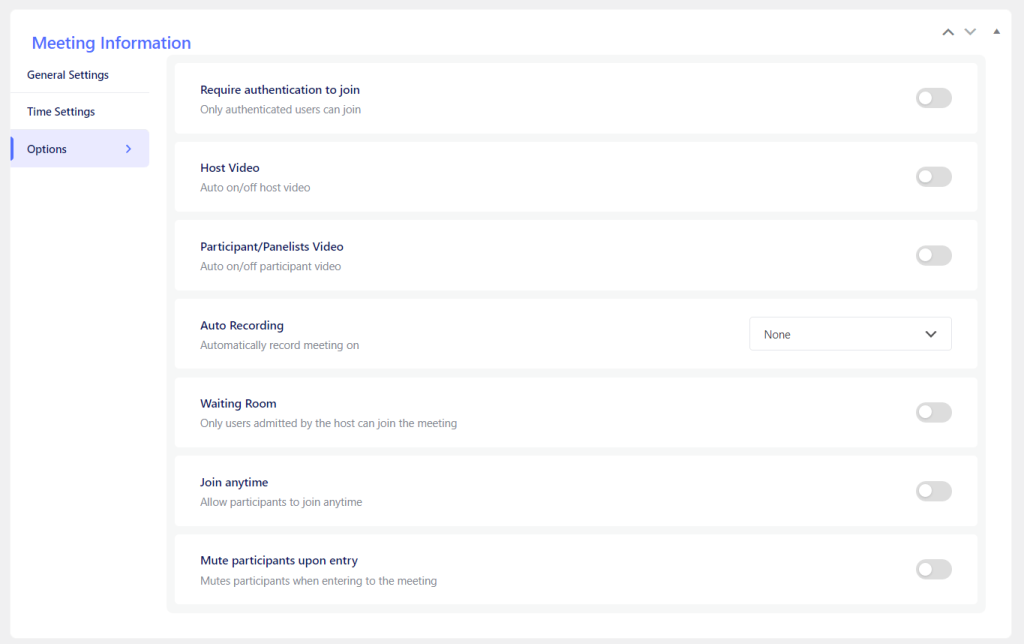
Zoom Synchronization #
You can synchronize the Zoom meeting/webinar from the WP Eventin dashboard with a single click. From the Synchronization button from Eventin -> Zoom -> Sync with Zoom. It will update your website data with your Zoom account data.
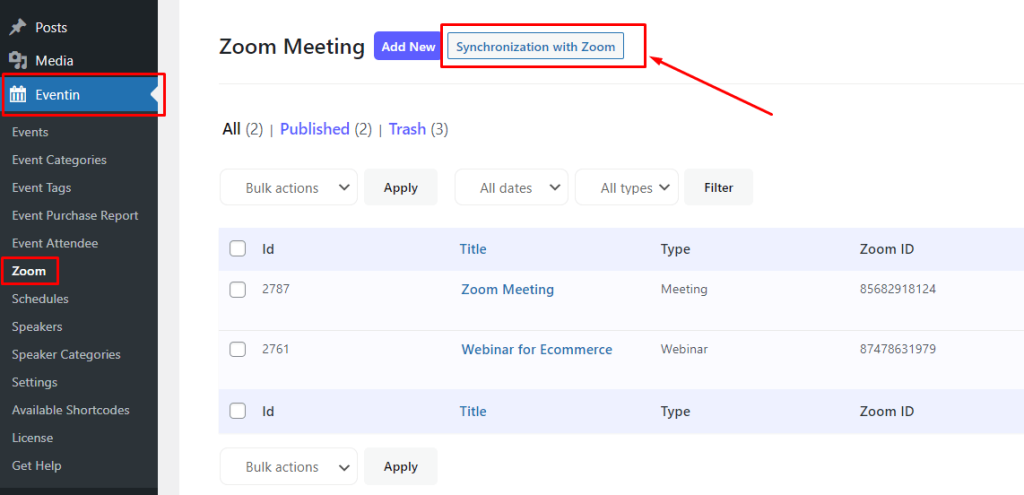
Zoom Meeting Shortcode Generator #
For shortcode, go to WPEventin->Settings->Shortcode then find Zoom Meeting and click Generate Shortcode. Then select your preferred settings for template, link and Zoom Meeting/Webinar and click generate to create the shortcode and paste it on your site.
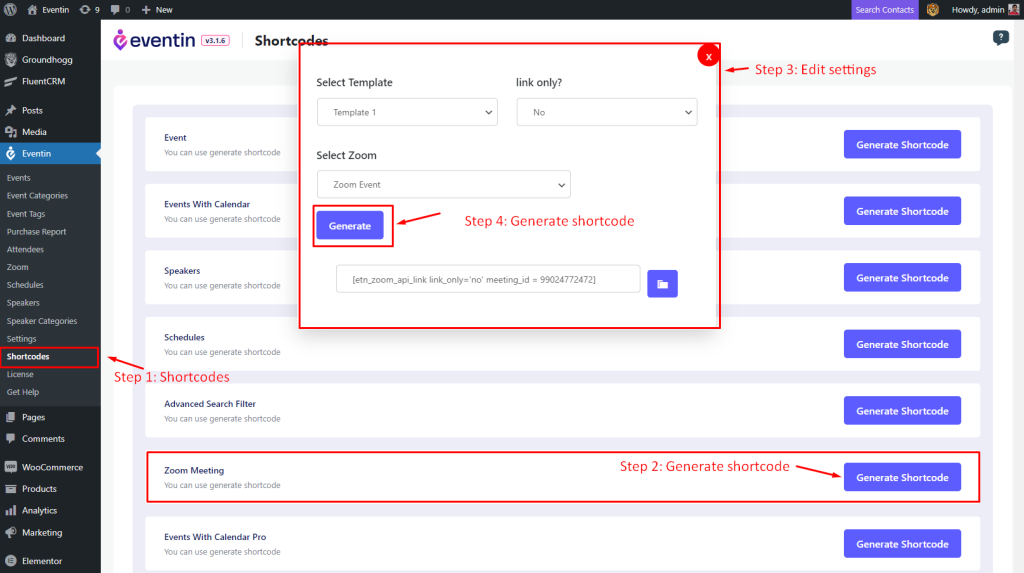
Zoom Meeting/Webinar with Elementor #
For the Elementor widget, simply find the Eventin Zoom widget and drag and drop it on your page. Then fill in the details for the Zoom event from the editor and click Create a meeting/webinar from the meeting type option. Your meeting/webinar details will be displayed in a table format. Guests can join using the Join URL.
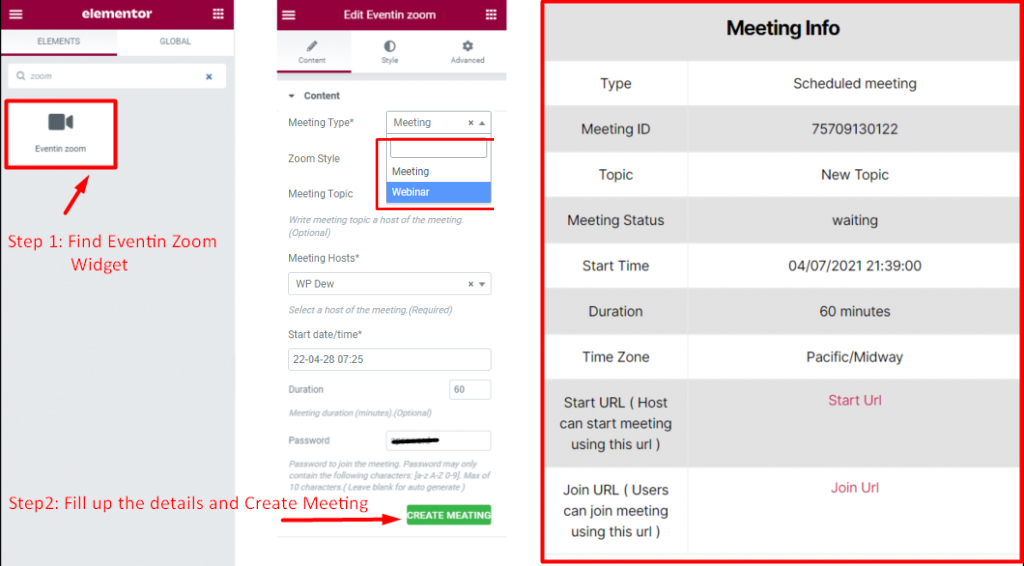
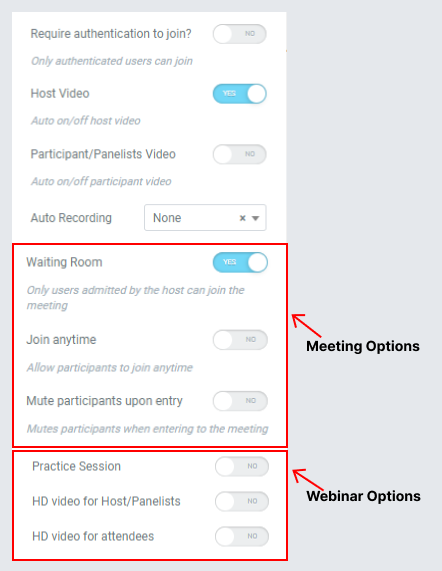
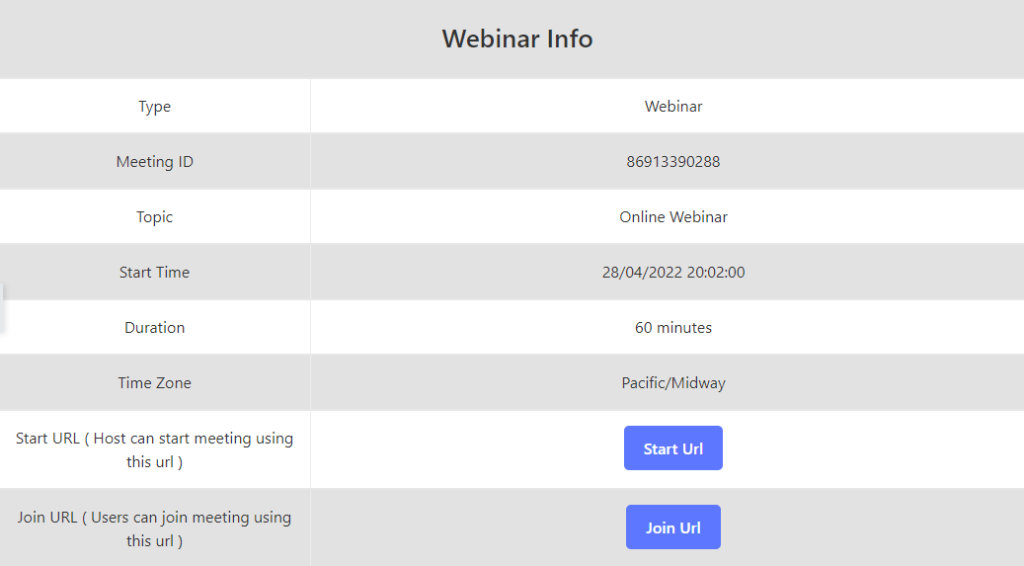
DocsBlock
Summary #
VisibilityPublic
PublishJuly 15, 2020 5:51 am UTC+0
URLsupport.themewinter.com/docs/plugins/plugin-docs/integration/zoom-meeting-2/AUTHORsumaiyyateamwintertiwsuportSwitch to draftMove to trash
Categories #
SEARCH CATEGORIESEventinEventGeneral SettingsIntegrationOthers SettingsPayment TypeRollback V4 to V3RSVP Settings(Pro)TemplatesVisual Seat MapAuthorsyAuthor BoxGetting StartedShortcodesVotingGeneralWPCafeDelivery Module(Pro)Food OrderingGeneral settingsIntegrationsReservationStyle SettingsWPCafe APPAdd New Docs Category
Tags #
IntegrationsTwilio SMSAdd New Tag
Featured image #
Excerpt #
Discussion #
LiteSpeed Options #
Toggle panel: LiteSpeed OptionsDisable CacheDisable Image LazyloadDisable VPIViewport ImagesViewport Images – Mobile
Learn MoreOpen publish panel
- Docs
Notifications
Paste a link to the content you want to display on your site.



